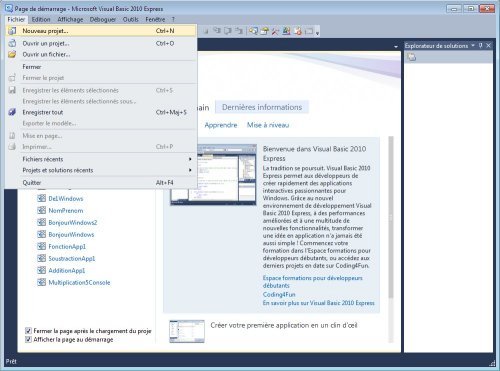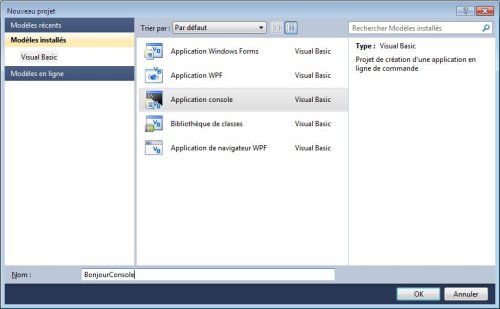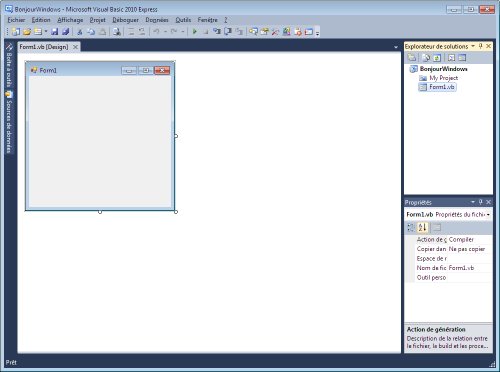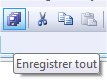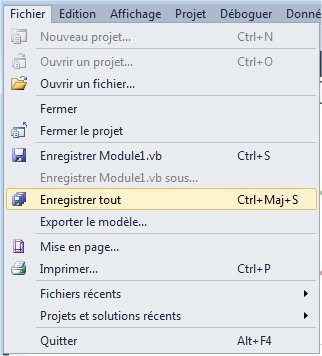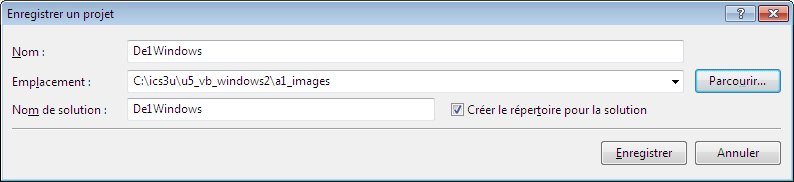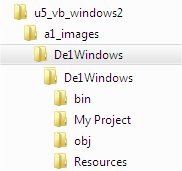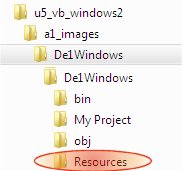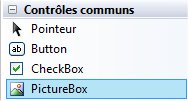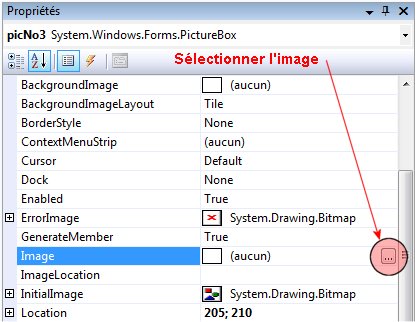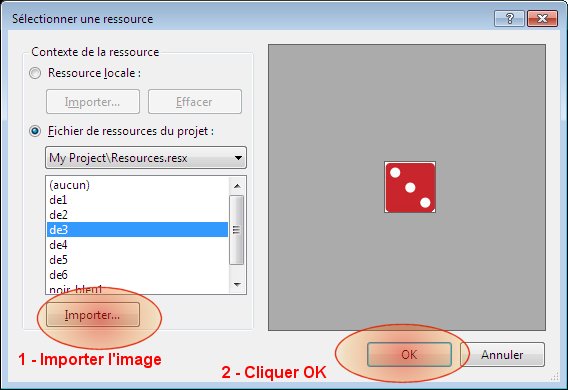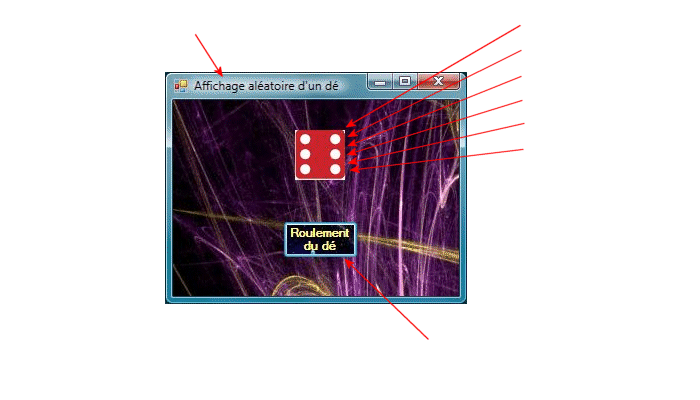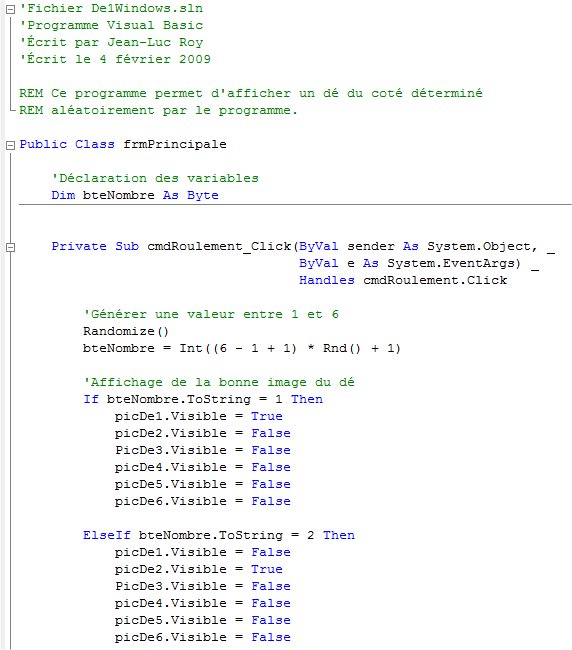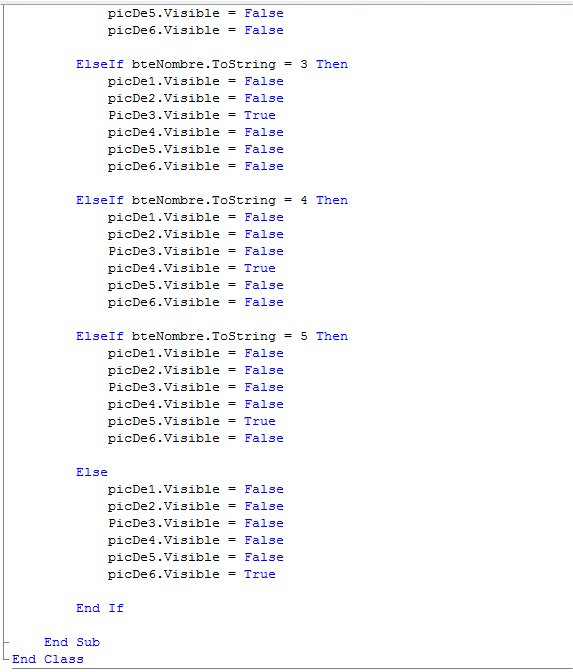|

UNITÉ 5 - ACTIVITÉ 1
LES IMAGES
|
Lea Applications Windows retrouvées dans cette section sont des programmes qui affichent différentes images selon
des nombres déterminés aléatoirement par l'exécution des différents programmes.
Tel que mentionné dans l'introduction d'Applications Windows, pour construire un programme de type Applications Windows, il faut commencer par créer un nouveau projet en sélectionnant le
sous-menu Nouveau projet ... du menu Fichier tel que démontré dans l'image ci-dessous.
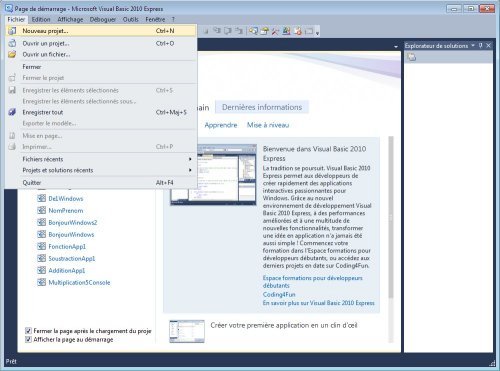 Appuyez sur l'image pour l'agrandir
Appuyez sur l'image pour l'agrandir
Dans la fenêtre Nouveau projet, il faut sélectionner Application Windows et donner un nom
approprié au projet tel que démontré dans l'image ci-dessous.
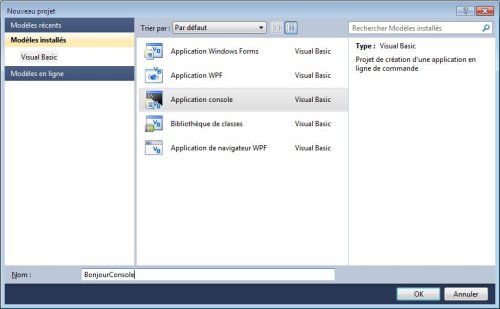 Appuyez sur l'image pour l'agrandir
Appuyez sur l'image pour l'agrandir
En appuyant sur le bouton OK de la fenêtre précédente, le logiciel Visual Basic 2010 ouvre une fenêtre
avec une feuille de travail modifiable pour l'Applications Windows que l'on désire construire. Un exemple de cette fenêtre est démontré dans l'image ci-dessous.
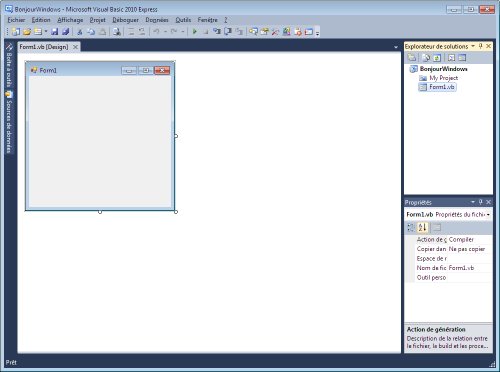 Appuyez sur l'image pour l'agrandir
Appuyez sur l'image pour l'agrandir
Dès l'ouverture de la fenêtre principale, il est recommandé d'enregistrer non seulement le fichier mais tout le projet à l'aide d'une des deux
options suivantes:
| Option 1 |
Option 2 |
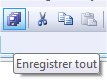 |
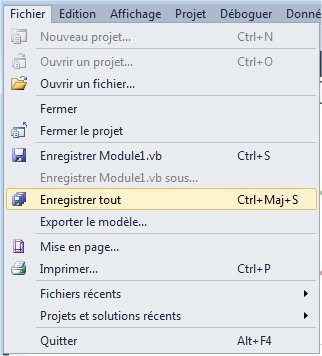 |
Dans la fenêtre suivante, il faut préciser le nom exact du projet et l'emplacement où on désire l'enregister.
*** Le nom du fichier doit être identifié adéquatement tel que dans l'exemple ci-dessus qui est relié au premier programme
d'Application Windows avec des images.
Lorsque le bouton Enregistrer de la fenêtre précédente est activé, les répertoires ci-dessous seront
créés.
Il est ensuite recommandé de fermer le projet ou de quitter le logiciel.
Images nécessaires pour le programme:
En cliquant sur le bouton droit de la souris, chacune des images suivantes doivent être téléchargées dans un sous-réperoitre nommé
"images" dans le sous-répertoire "Ressources" du projet
tel que démontré dans l'exemple ci-dessous.
Lorsque le répertoire contenant les images est bien en place, le projet peut ensuite être ouvert à nouveau.
Pour intégrer une image dans l'interface graphique, il faut premièrement sélectionner l'outil PictureBox qui se trouve dans la section
Contrôles communs de la barre d'outils.
Cet outil permet de construire la boîte d'image (PictureBox) dans l'interface graphique.
Lorsque cet boîte d'image est active, la section des propriétés contient les éléments nécessaires pour sélectionner l'image
qui doit être insérée dans celle-ci. Dans la fenêtre Propriété, il faut sélectionner les trois points (...)
vis-à-vis de l'option Image tel que démontré par l'image ci-dessous.
L'image ci-dessous démontre comment importer une image dans la boîte d'image (PictureBox) dans l'interface graphique.
Ce programme de type Application Windows consiste à construire une interface graphique (fenêtre) qui
permet de générer un nombre aléatoire entre 1 et 6 pour faire afficher le dé correspondant à ce nombre.
Pour débuter, il faut construire l'interface graphique ci-dessous.
Les images ci-dessous présentent les codes pour ce programme.
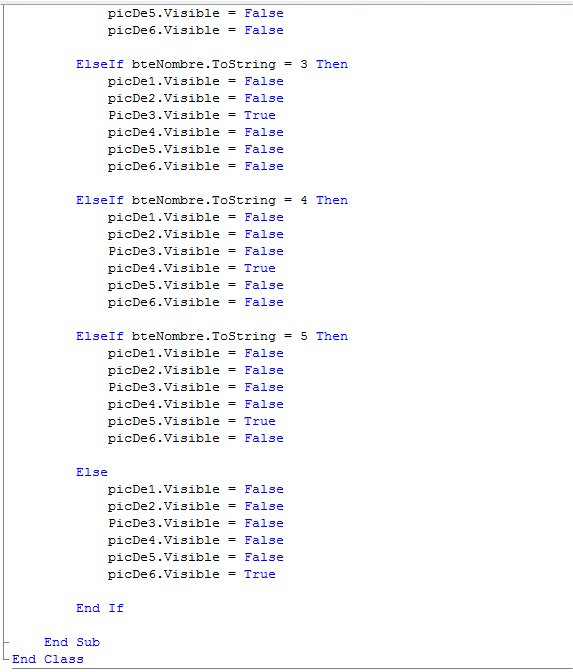 La barre horizontale _ permet de changer de ligne de codes
La barre horizontale _ permet de changer de ligne de codes
L'exécution du programme devrait faire apparaître la fenêtre suivante qui ne contient aucun dé au départ.
Le bouton Roulement du dé permet d'afficher le dé correspondant au nombre aléatoire déterminé.
|
|
|
|