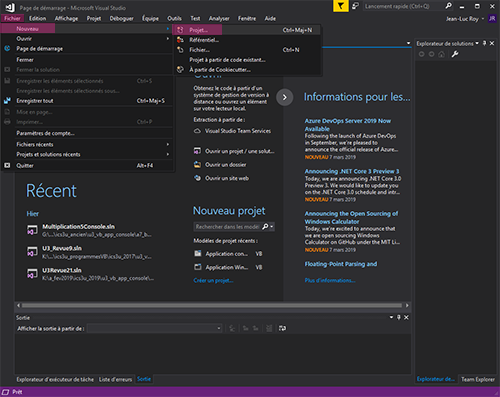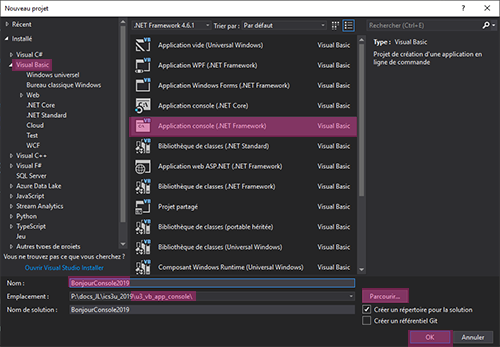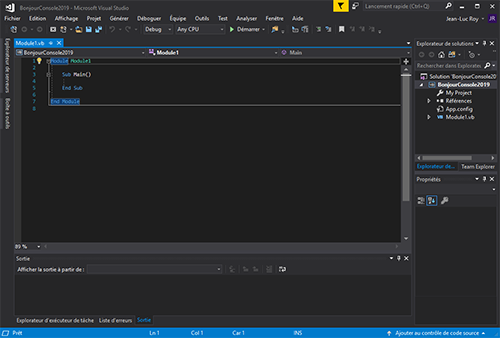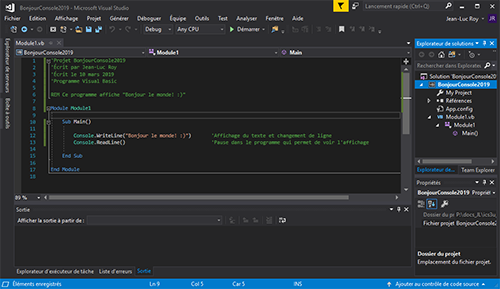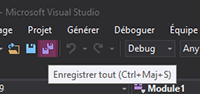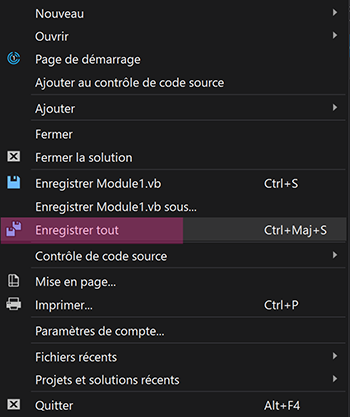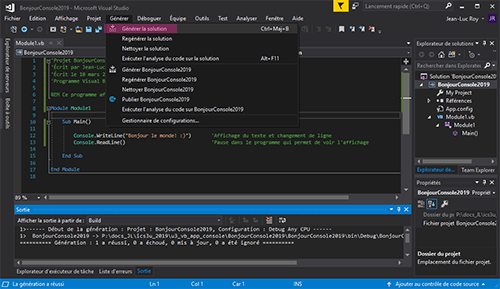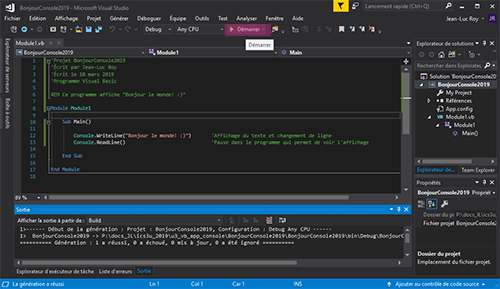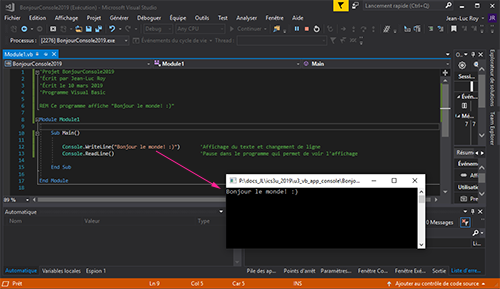Une application console ne possède pas d'interface graphique et se lance à partir d'une ligne de commande
dans une fenêtre DOS.
Pour construire un programme de type application console, il faut commencer par créer un nouveau projet en sélectionnant le
sous-menu Nouveau projet ... du menu Fichier tel que démontré dans l'image ci-dessous.
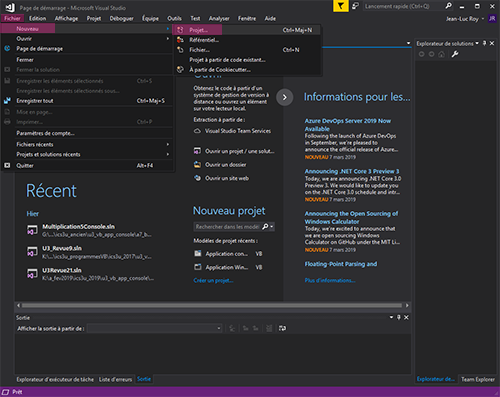 Appuyez sur l'image pour l'agrandir
Appuyez sur l'image pour l'agrandir
Dans la fenêtre Nouveau projet, il faut sélectionner Application Console et donner un nom
approprié au projet tel que démontré dans l'image ci-dessous.
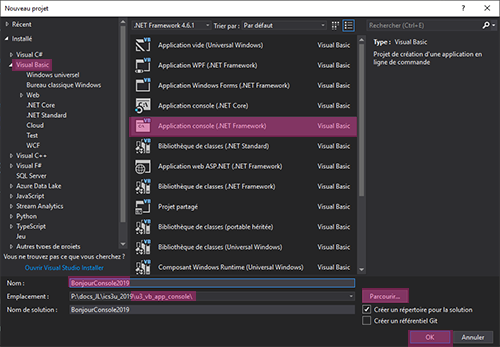 Appuyez sur l'image pour l'agrandir
Appuyez sur l'image pour l'agrandir
En appuyant sur le bouton OK de la fenêtre précédente, le logiciel Visual Studio 2017
ouvre une fenêtre qui permet d'insérer les codes de l'application console.
Un exemple de cette fenêtre est démontré dans l'image ci-dessous.
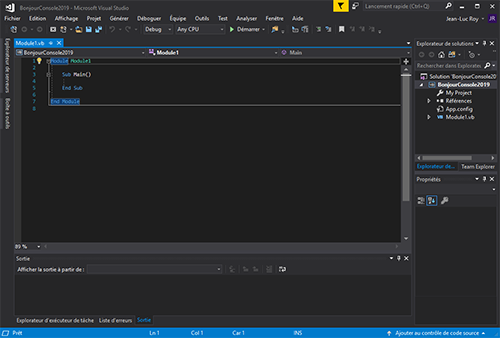 Appuyez sur l'image pour l'agrandir
Appuyez sur l'image pour l'agrandir
Premier programme d'application console:
L'image ci-dessous démontre un exemple de programme d'application console qui permet d'afficher à l'écran l'expression
Bonjour le monde!.
Les premières lignes de codes du programme ci-dessous démontrent qu'il est important d'identifier le programme à l'aide de commentaires spécifiant:
- Le nom du fichier
- Le langage de programmation
- Le nom de l'auteur du programme
- La date de création du programme
*** L'apostrophe (') permet de débuter un commentaire qui est une ligne de code qui ne sera pas lu lors
de l'exécution d'un programme.
Sous les lignes de codes identifiant le programme, il est important de donner une brève description du programme en se servant
de l'instruction REM au début de chaque ligne. Toute ligne de codes débutant par les caractères
REM ne seront pas lues lors de l'exécution d'un programme.
Dans l'exemple ci-dessous, la méthode WriteLine() permet d'afficher, tel quel, toute information placée entre guillemets, et
ajoute un saut de ligne automatique.
La méthode ReadLine() permet de lire une ligne de caractères. Dans l'exemple ci-dessous, en plaçant cette méthode à la
fin du programme, la fenêtre Console reste afficher. Sans la méthode ReadLine(), la fenêtre Console s'afficherait mais
elle disparaîtrait aussitôt.
En te basant sur l'image ci-dessous, construis ce programme.
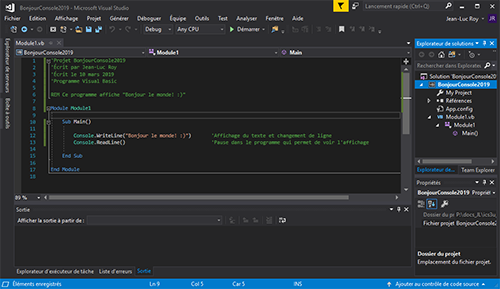 Appuyez sur l'image pour l'agrandir
Appuyez sur l'image pour l'agrandir
Lorsque les codes sont insérées dans le programme, il faut premièrement enregistrer non seulement le fichier mais tout le projet à l'aide d'une des deux
options suivantes:
| Option 1 |
Option 2 |
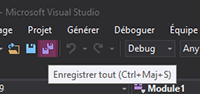 |
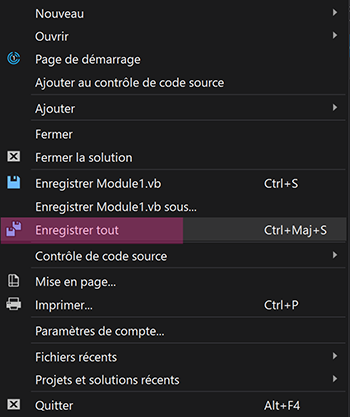 |
Ensuite, il faut Générer les codes en sélectionnant l'option suivante.
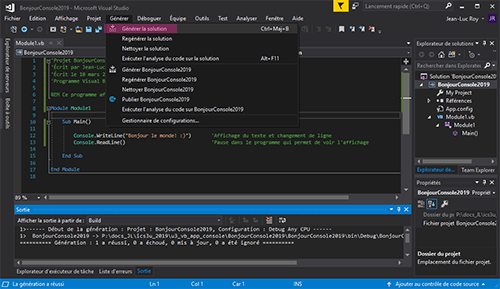
Appuyez sur l'image pour l'agrandir
|
Pour faire fonctionner le programme, il faut maintenant Démarer le débogage en sélectionnant l'option suivante. Si les codes ne contiennent pas d'erreur, le programme va fonctionner. Cependant, si des erreurs sont retrouvées dans les codes, le logiciel
Visual Studio 2017 va les identifier tout en précisant à quelles lignes ces erreurs se retrouvent.
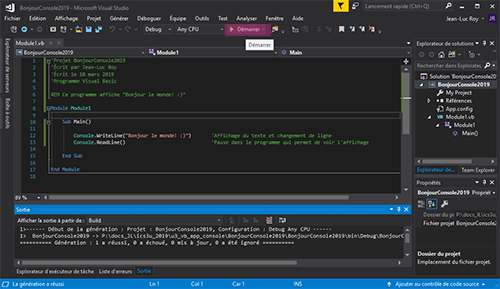
Appuyez sur l'image pour l'agrandir
|
Dans l'exemple du programme ci-haut, le résultat devrait afficher la fenêtre ci-dessous.
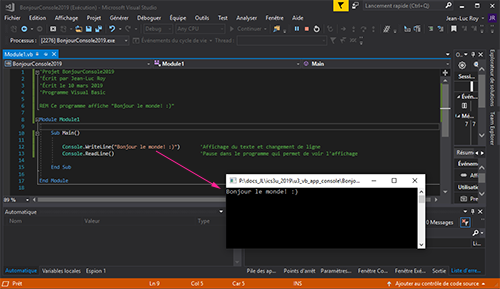
Appuyez sur l'image pour l'agrandir
|
|