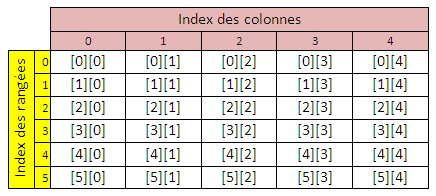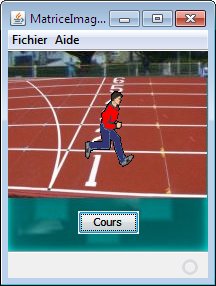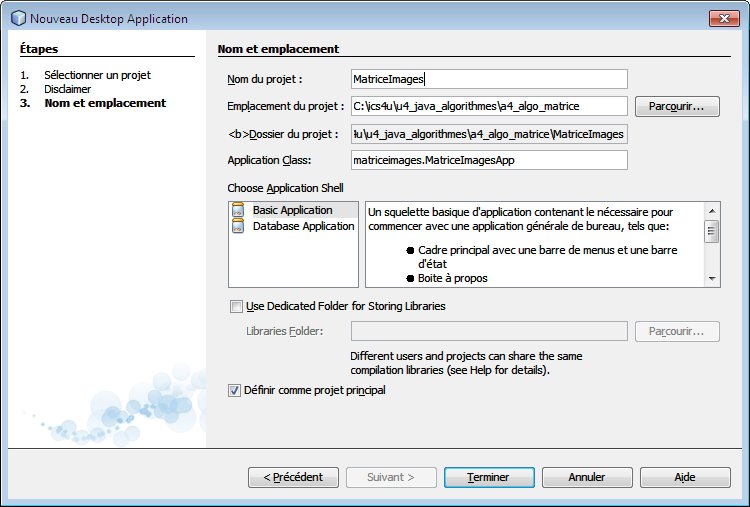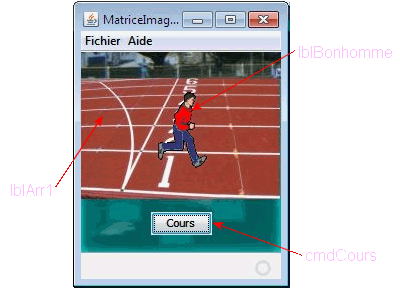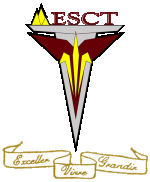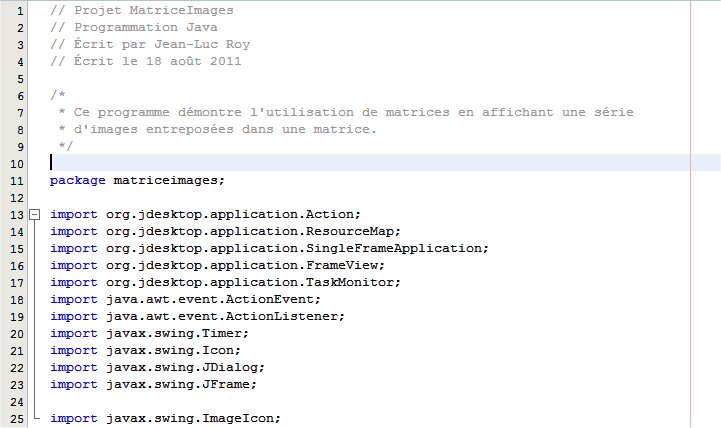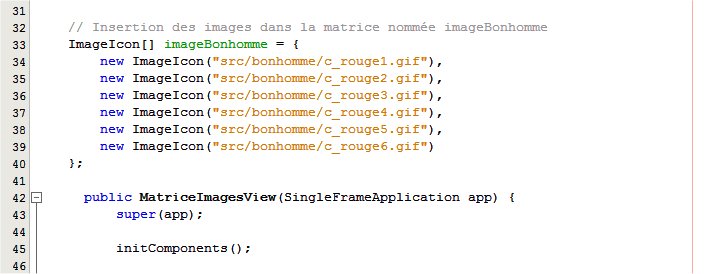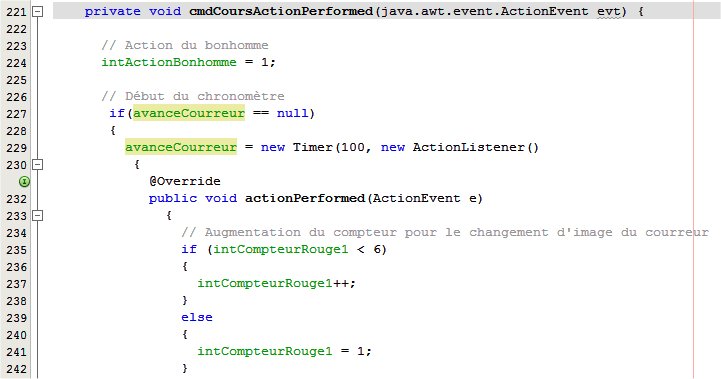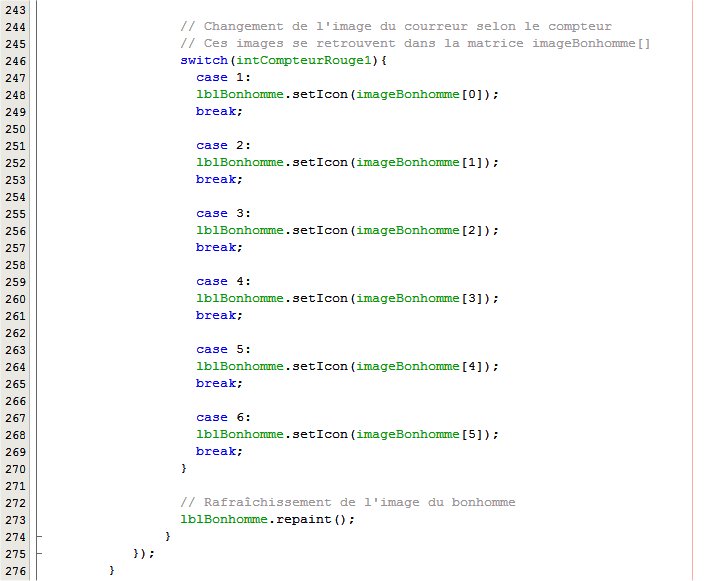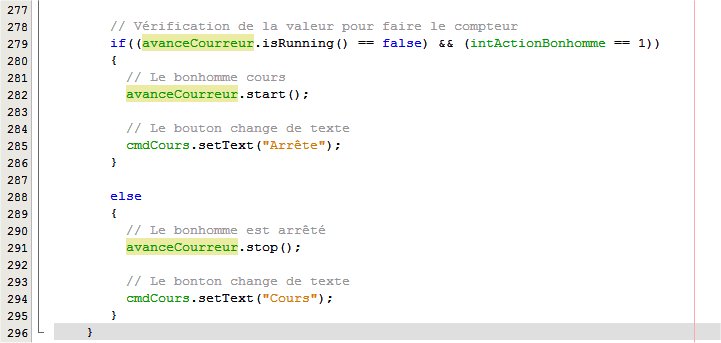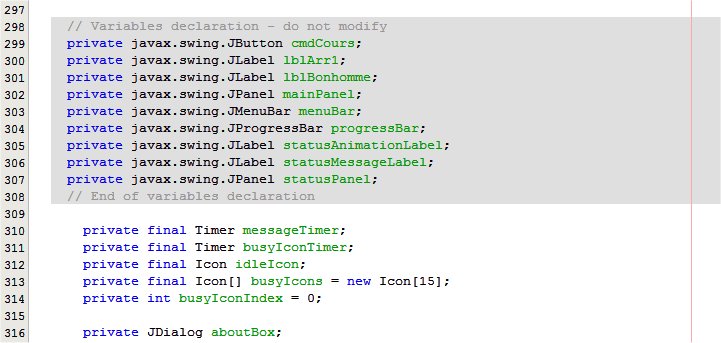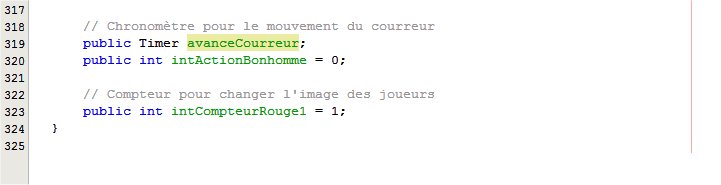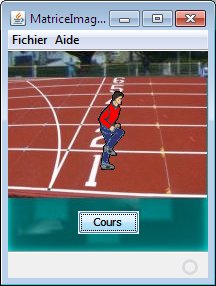|

UNITÉ 4 - ACTIVITÉ 4
ALGORITHMES UTILISANT DES MATRICES
|
Une matrice (array) est une série de données
de même type organisée sous un même nom. Il existe des matrices simples, doubles,
triples et même de plusieurs dimensions.
Les matrices (arrays) sont des emplacements pour insérer des données dans un programme informatique.
Que la programmation soit faite en Java, Visual Basic ou tout autre langage de programmation,
le principe de matrices permet d’organiser les données pour les retrouver facilement.
|
A - Matrice simple
type[] nom_matrice = new type[taille];
Dans le langage Java, une matrice simple de type
nombre entier est déclarée de la façon suivante.
int[] matrice = new int[6];
La matrice ci-dessus peut contenir jusqu'à 6 nombres entiers.
Les données peuvent être entrées dans la matrice ci-dessus de la façon suivante.
matrice[0] = 7;
matrice[1] = 23;
matrice[2] = 12;
matrice[3] = 67;
matrice[4] = 3;
matrice[5] = 90;

Dans le langage Java, une matrice simple de type
chaînes de caractères est déclarée de la façon suivante.
String[] semaine = new String[7];
La matrice ci-dessus peut contenir jusqu'à 7 chaînes de caractères.
Les données peuvent être entrées dans la matrice ci-dessus de la façon suivante.
semaine[0] = "dimanche";
semaine[1] = "lundi";
semaine[2] = "mardi";
semaine[3] = "mercredi";
semaine[4] = "jeudi";
semaine[5] = "vendredi";
semaine[6] = "samedi";

Dans le langage Java, cette même matrice simple de type
chaînes de caractères aurait pu être déclarée de la façon suivante.
String[] semaine = {"dimanche","lundi","mardi","mercredi","jeudi","vendredi","samedi"};
B - Matrice double
type[][] nom_matrice = new type[rangées][colonnes];
Dans le langage Java, une matrice double de type
nombre entier est déclarée de la façon suivante.
int[][] matrice1 = new int[6][5];
La matrice ci-dessus peut contenir jusqu'à 30 nombres entiers.
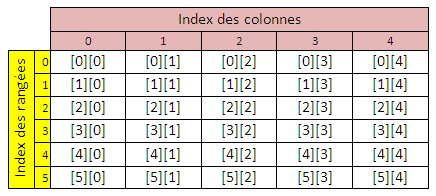
Dans le langage Java, une matrice double de type
chaînes de caractères est déclarée de la façon suivante.
String[][] eleves = new String[40][4];
La matrice ci-dessus peut contenir jusqu'à 160 chaînes de caractères. Par exemple, tous les élèves de 4 différentes classes.
1 - Utilisation des matrices pour créer une animation dans un jeu
Le construction du programme ci-dessous permettra de mieux comprendre les matrices.
Description
Ce programme est un jeu de Machine à sous dont l'utilisateur peut sélectionner la quantité de la mise et peux faire des gains
si les images affichées aléatoirement correspondent à des gains affichés dans la légende.
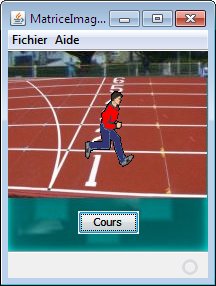
Plusieurs des étapes ci-dessous sont décrites dans le premier programme (Methode1) de
l'activité 2 de l'unité 4.
Étape 1 - Ouvrir du logiciel Netbeans 7.0
Étape 2 - Créer un nouveau projet
Il faut créer un nouveau projet en sélectionnant le
sous-menu Nouveau projet ... du menu Fichier.
Étape 3 - Sélection d'une Application Java à interfaces utilisateur graphiques
Pour construire ce programme à interfaces utilisateur graphiques, il faut sélectionner le
sous-menu Java Desktop Application et appuyer sur le bouton Suivant.
Étape 4 - Sélectionner le bon répertoire et bien nommer le projet
Dans la fenêtre suivante, il est important de bien nommer le projet et de l'enregistrer au bon endroit.
Puisque ce programme est un petit jeu d'animation utilisant une matrice d'images,
il est recommandé de le nommer MatriceImages et de l'enregistré dans le répertoire
suivant qui est relié à l'activité 4 de l'unité 4.
C:\ics4u\u4_java_algorithmes\a4_algo_matrice
Étape 5 - Modification des éléments de la barre de menus de l'interface utilisateur graphique
Tous les éléments de la barre de menus doivent être modifiés pour faire apparaître les informations en français.
Étape 6 - Construction de l'interface graphique pour ce jeu d'animation
L'image ci-dessous démontre comment nommer l'étiquette (label)
et le bouton de commande (command button).
De plus, vous trouverez ci-dessous les images que vous aurez besoin pour construire ce programme. Il est important de copier l'image d'arrière-plan dans le répertoire
nommé src créé lors de l'enregistrement du projet.
C:\ics4u\u4_java_algorithmes\a4_algo_matrice\MatriceImages\src
En ce qui concerne les différentes images du bonhomme, il est recommandé de créer un répertoire nommé bonhomme dans le répertoire src
et de placer ces images dans ce répertoire
nommé créé lors de l'enregistrement du projet.
C:\ics4u\u4_java_algorithmes\a4_algo_matrice\MatriceImages\src\bonhomme
Étape 7 - Ajout d'actions au bouton de commande (command button)
Pour ajouter une action à un bouton de commande (command button), il faut
sélectionner le bouton de commande (command button) et dans la fenêtre de propriétés, puis dans
le volet Événements, il faut sélectionner l'événement désiré.
Les fenêtres suivantes démontrent tous les codes à ajouter au programme pour qu'il puisse fonctionner adéquatement.
Codes situées dans le haut du programme
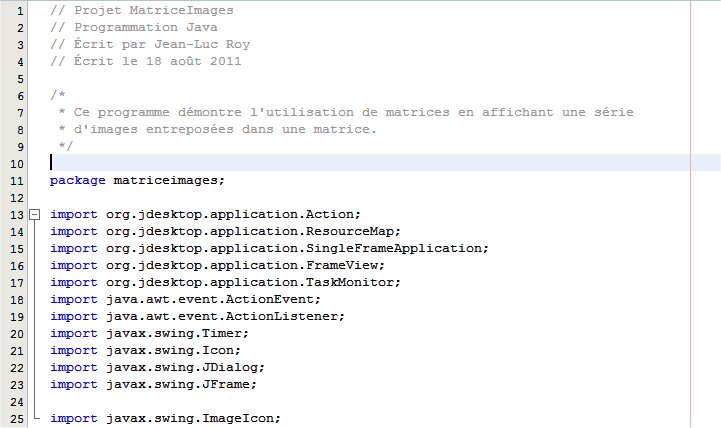 Début des codes pour la fenêtre principale
Début des codes pour la fenêtre principale
 Codes reliés à la déclaration d'une matrice et à l'insertion des images dans cette matrice
Codes reliés à la déclaration d'une matrice et à l'insertion des images dans cette matrice
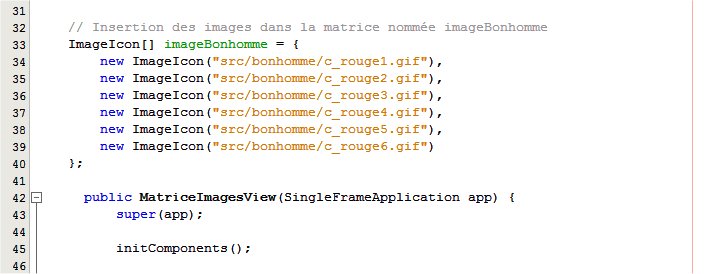 . . .
Après la section des codes générés automatiquement par l'interface graphique, voici l'action sur le bouton cmdCours
Lorsque ce bouton est appuyé, les images changent faisant courrir le bonhomme.
. . .
Après la section des codes générés automatiquement par l'interface graphique, voici l'action sur le bouton cmdCours
Lorsque ce bouton est appuyé, les images changent faisant courrir le bonhomme.
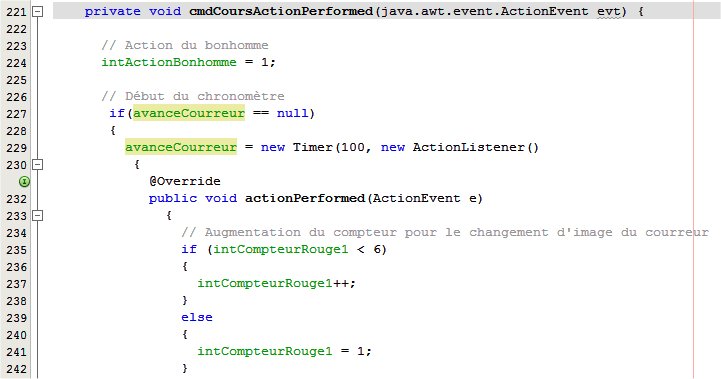 Codes reliés au changement des images du bonhomme
Codes reliés au changement des images du bonhomme
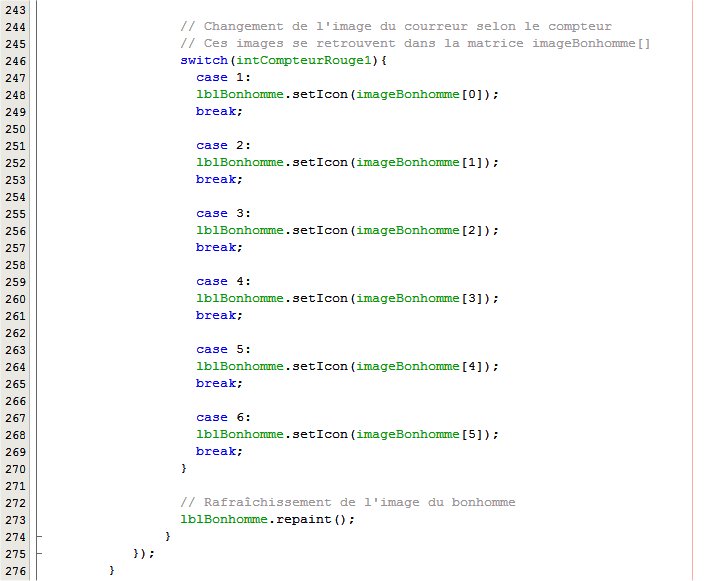 Codes reliés à la vérification de l'état du chronomètre
De plus, le bouton affiche "Arrête" plutôt que "Cours".
Codes reliés à la vérification de l'état du chronomètre
De plus, le bouton affiche "Arrête" plutôt que "Cours".
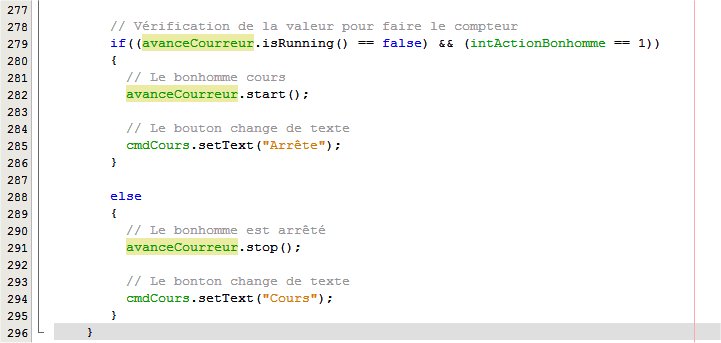 Codes générés par l'interface graphique
Codes générés par l'interface graphique
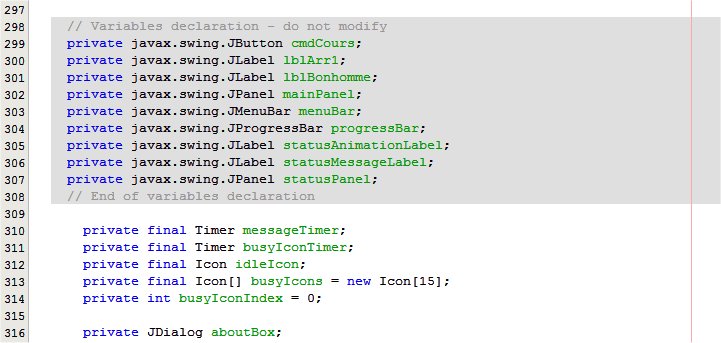 Codes reliés à la déclaration du chronomètre et du compteur pour le changement des images
Codes reliés à la déclaration du chronomètre et du compteur pour le changement des images
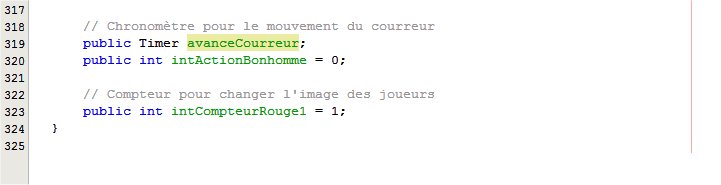 Fin des codes du programme
Fin des codes du programme
Étape 8 - Modification de la fenêtre de "À propos de ..."
La fenêtre suivante démontrent comment devrait être modifiés les éléments de la fenêtre "À propos de ..." pour qu'elle soit mieux représentative
du logiciel construit. La section vendeur devrait être modifiée pour incorporer ton nom.
Étape 9 - Enregistrer le projet
 |
Enregistrer le projet en appuyant sur ce bouton. |
Étape 10 - Construire ou
Nettoyer et construire le projet projet principal
 |
Si necessaire, construire le projet principale en appuyant sur ce bouton. |
 |
Si necessaire, nettoyer et construire le projet principale en appuyant sur ce bouton. |
Étape 11 - Exécuter le projet principal
 |
Exécuter le projet principal en appuyant sur ce bouton. |
Étape 12 - Fonctionnement du programme MachineASous
Interface à l'ouverture du programme
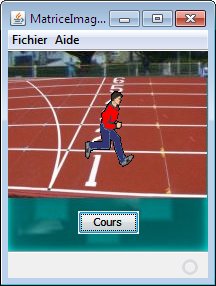 Interface durant le jeu - Exemple 1
Interface durant le jeu - Exemple 1
 Interface durant le jeu - Exemple 2
Interface durant le jeu - Exemple 2
 Interface durant le jeu - Exemple 3
Interface durant le jeu - Exemple 3
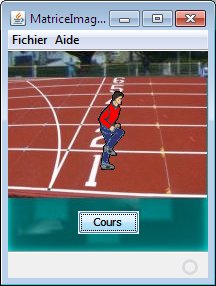
|
|
|
|