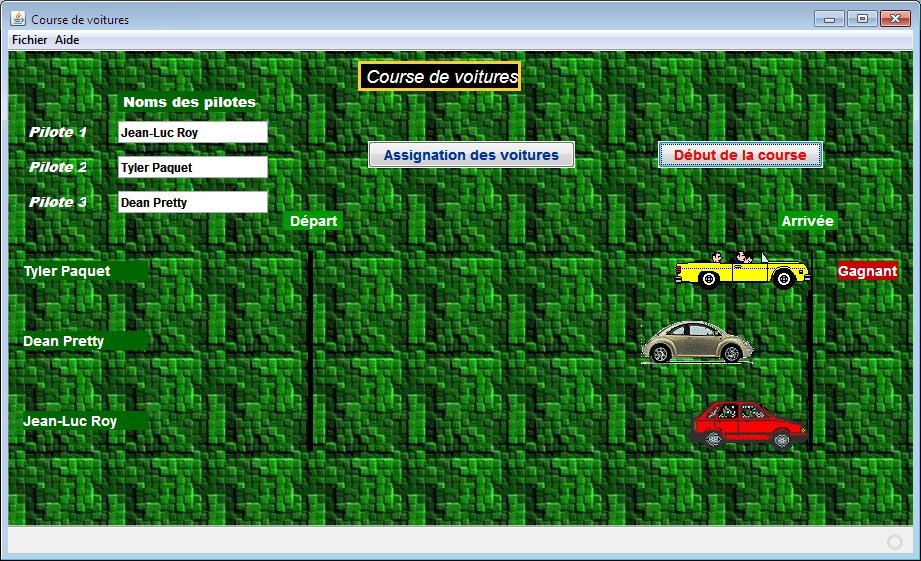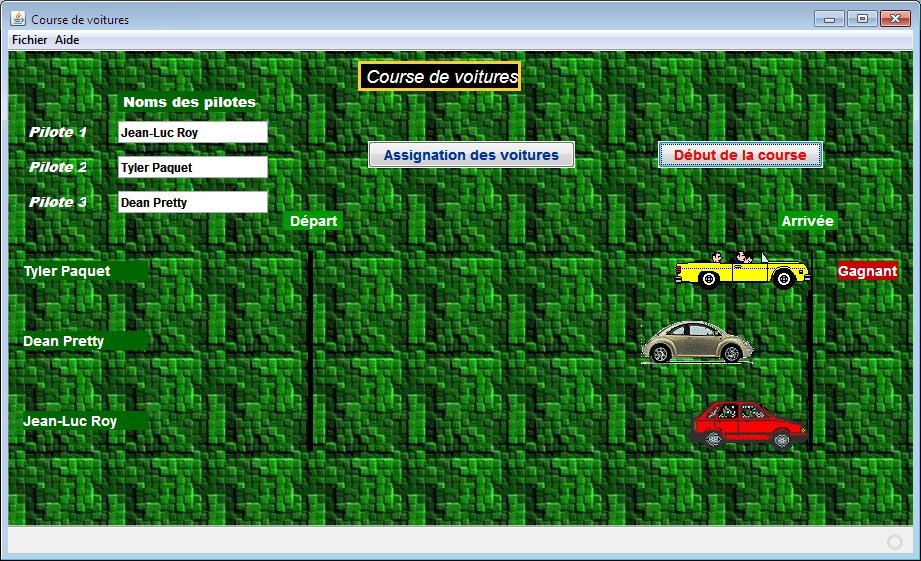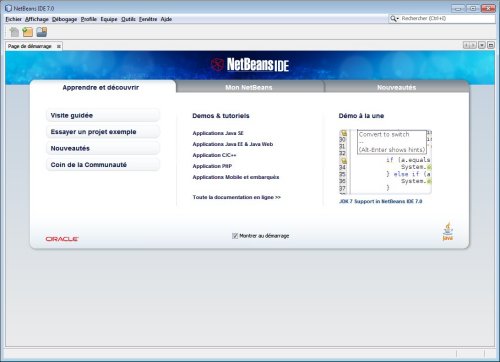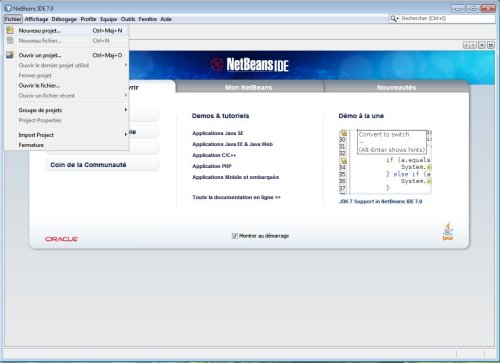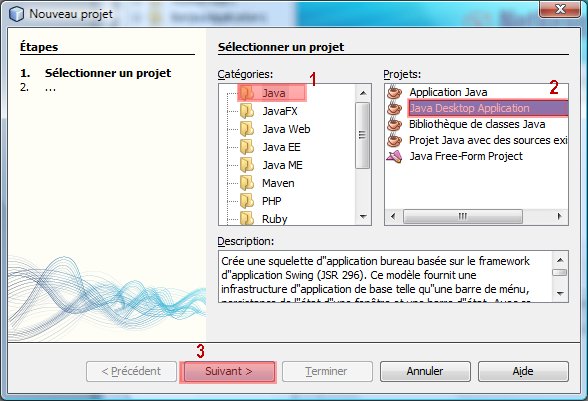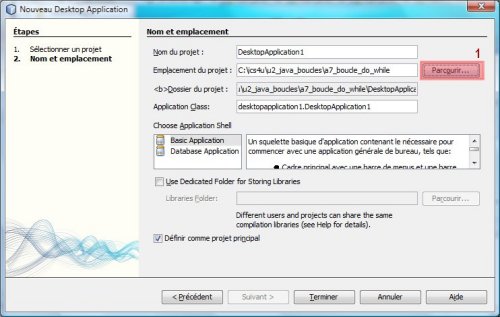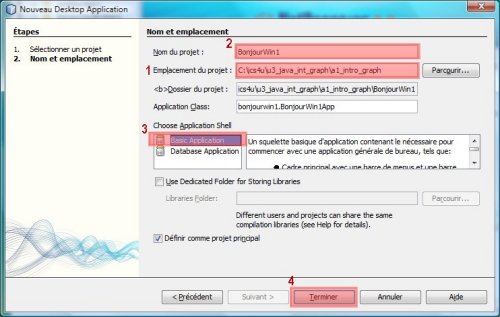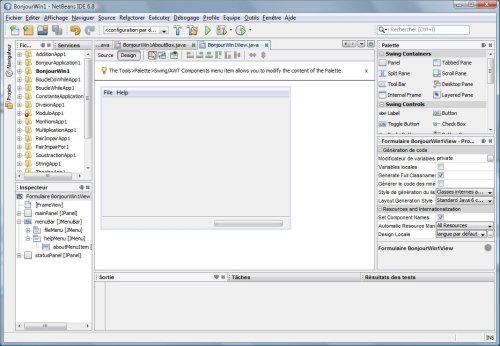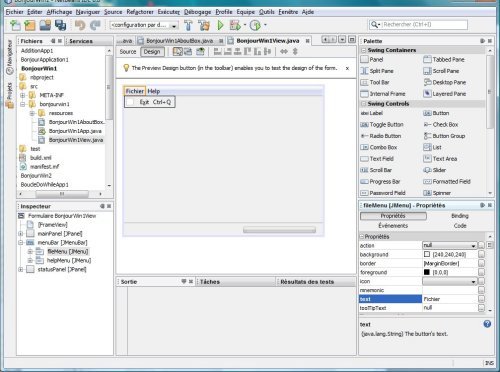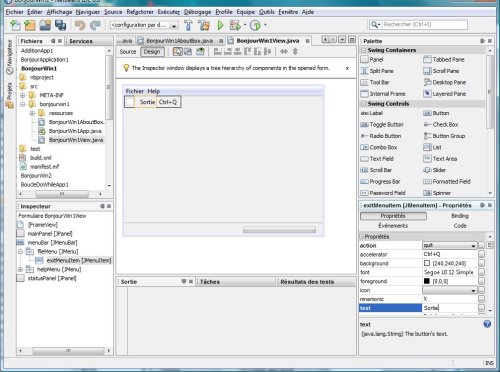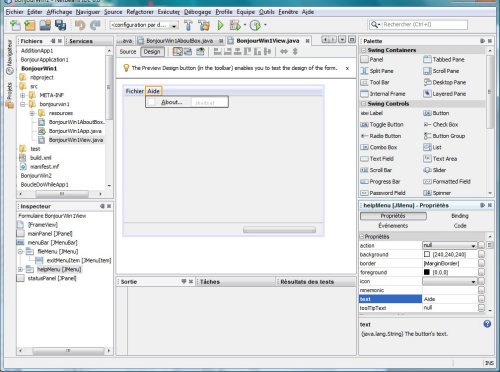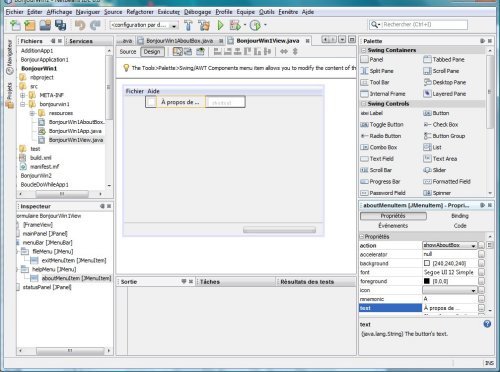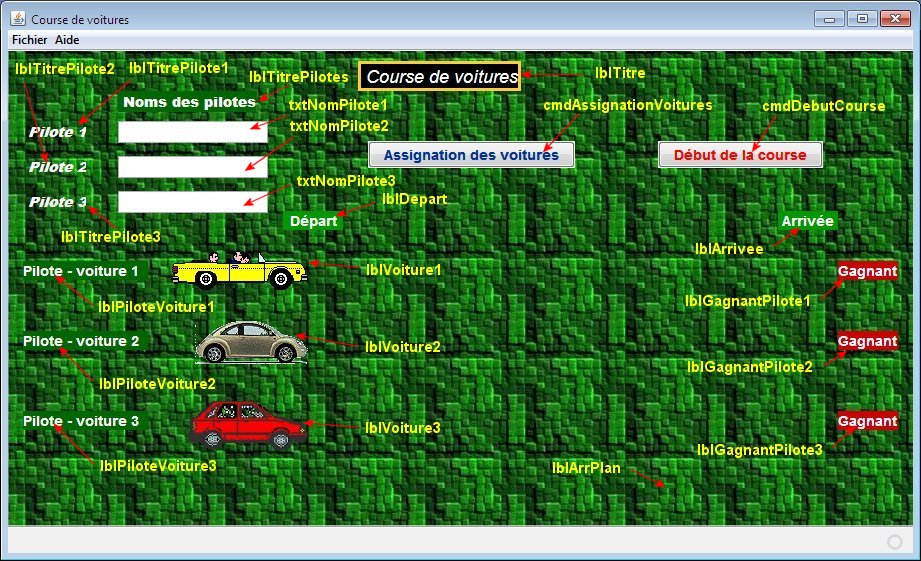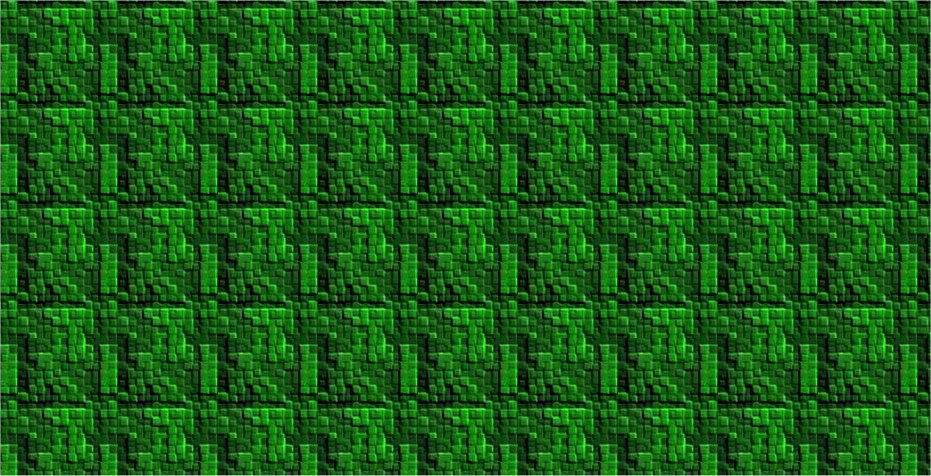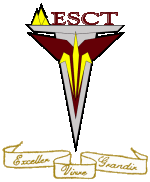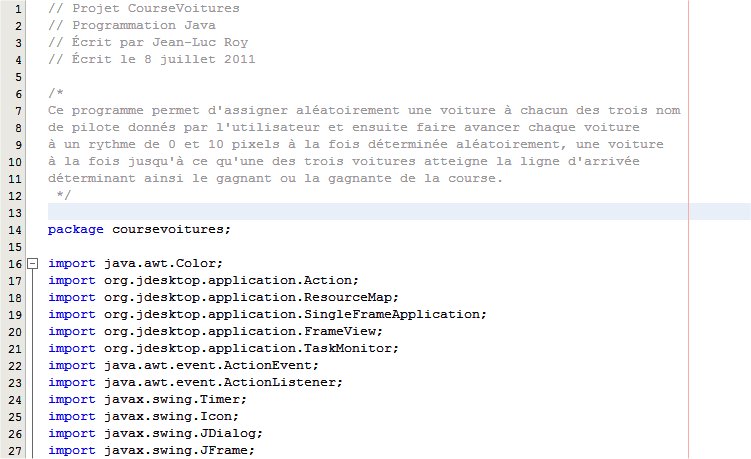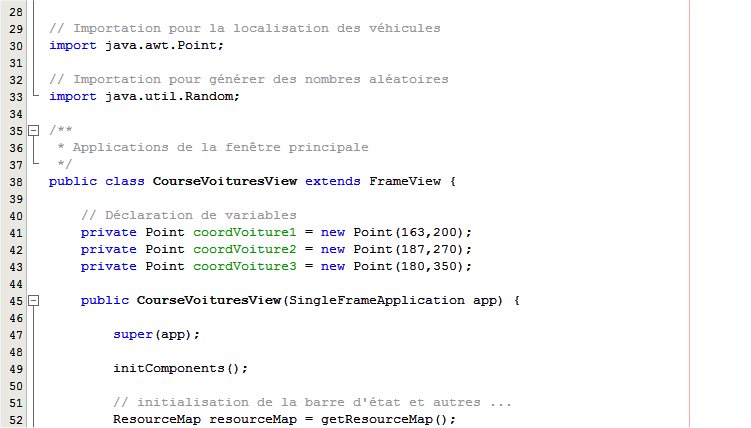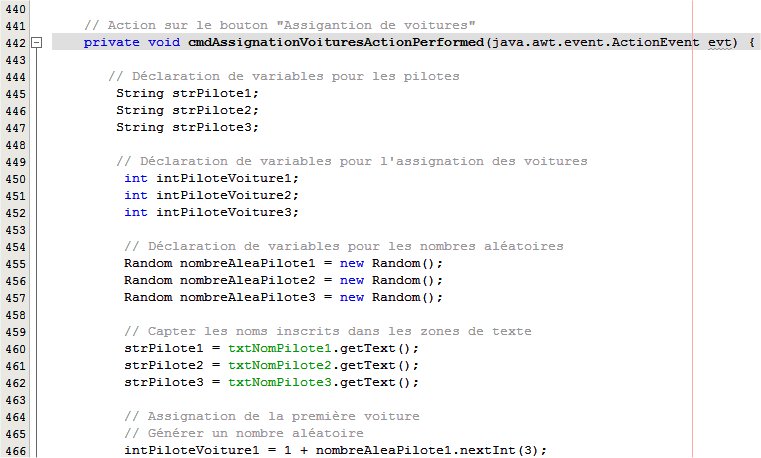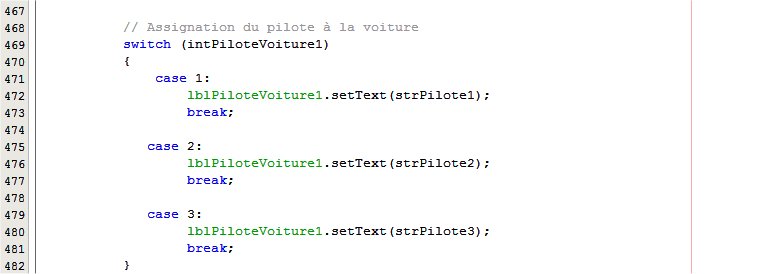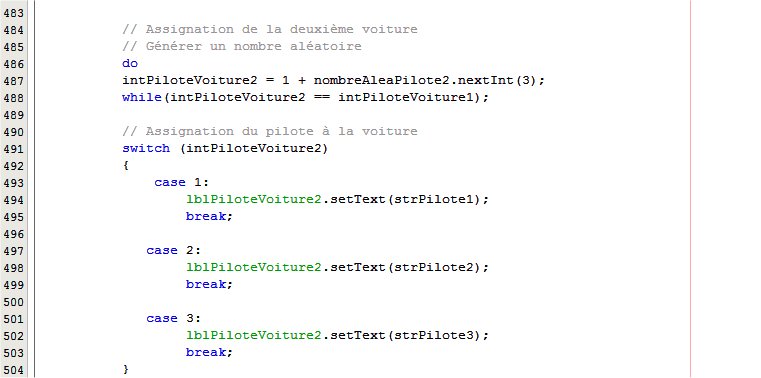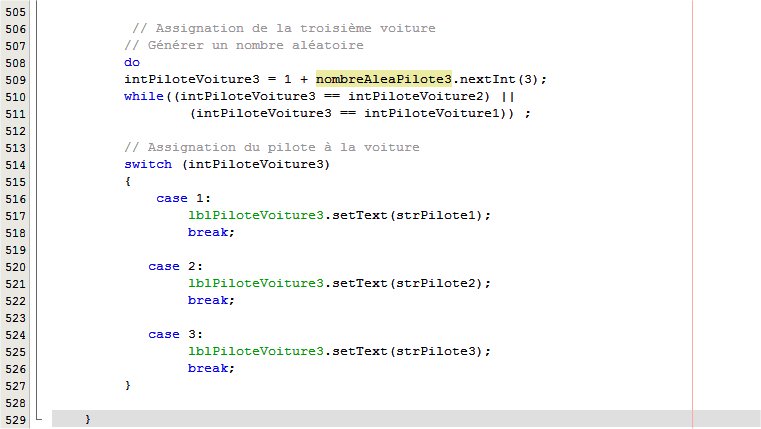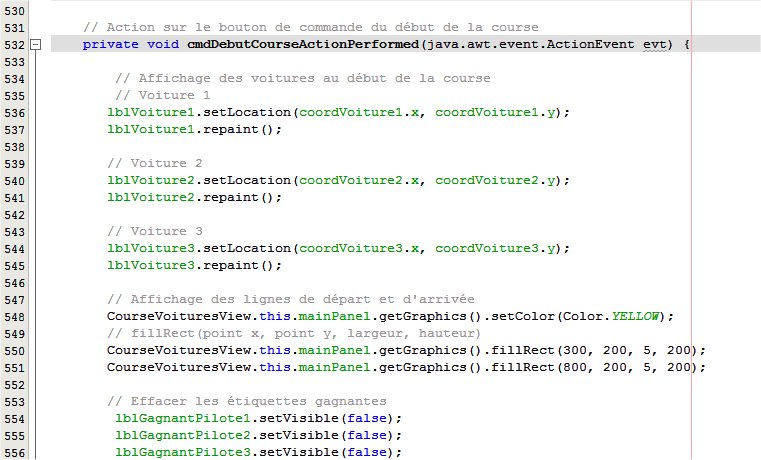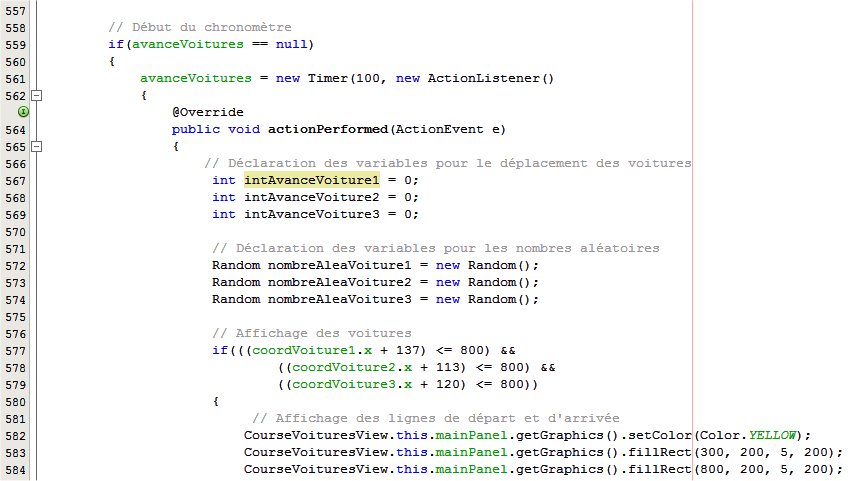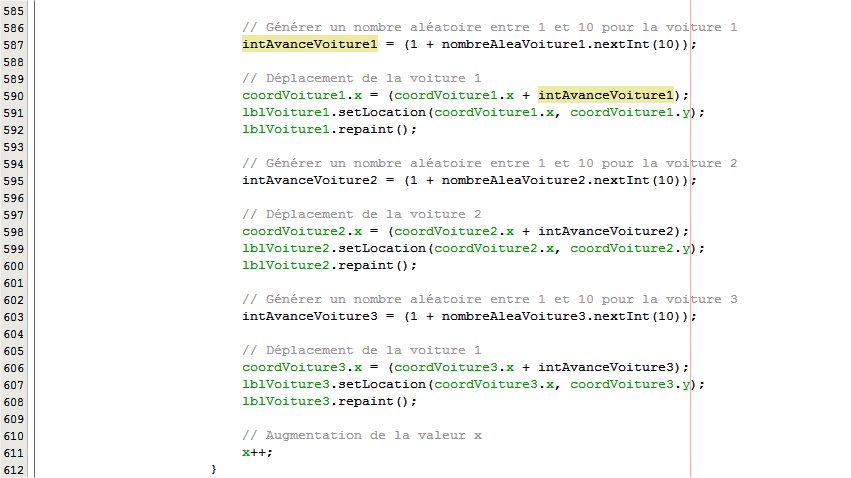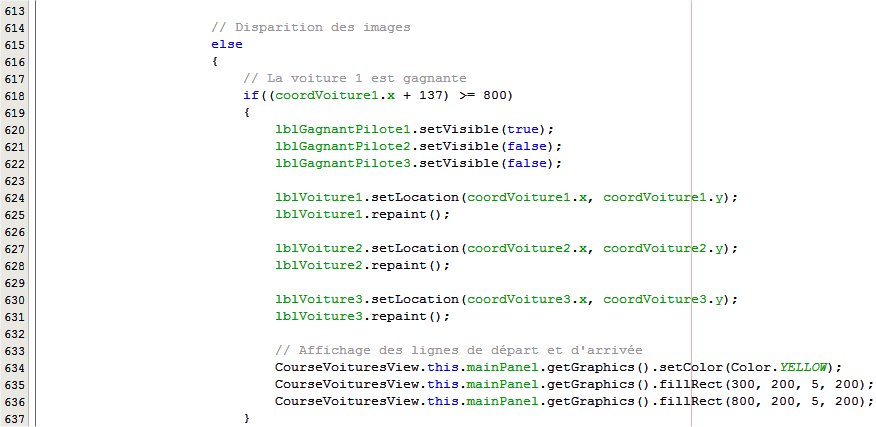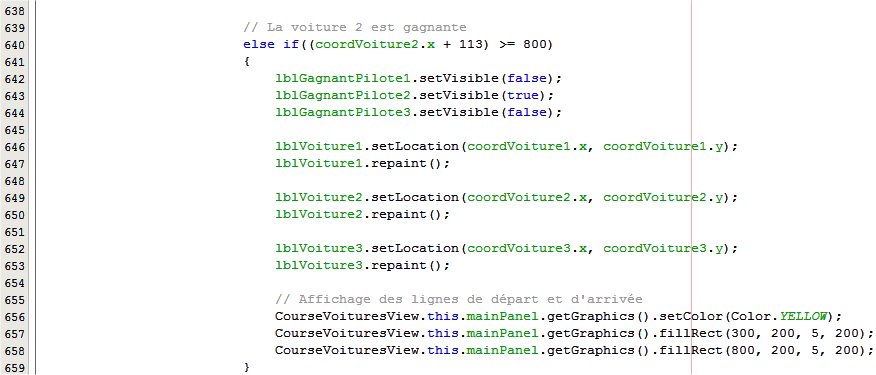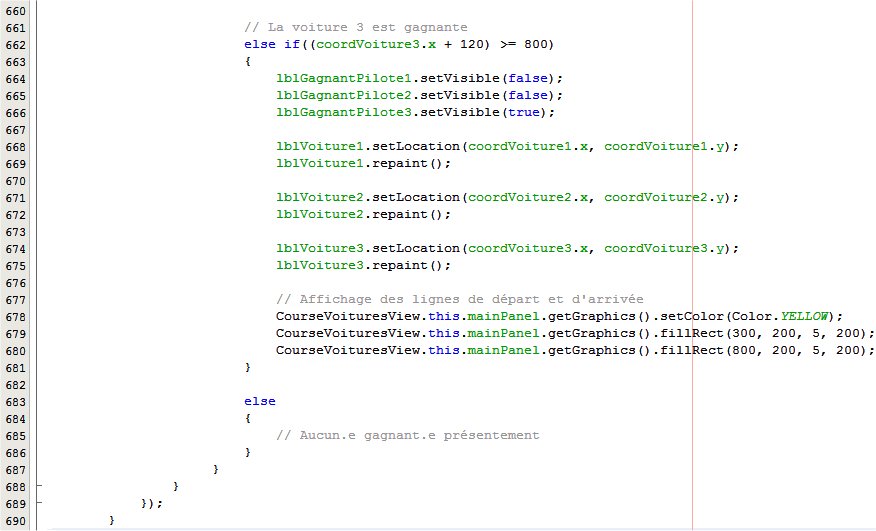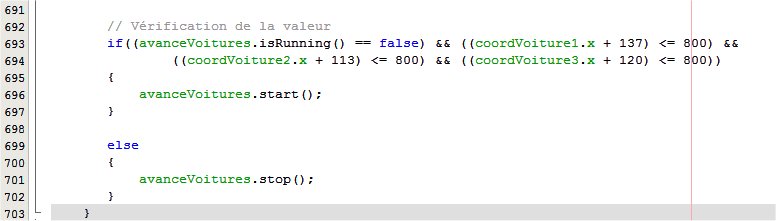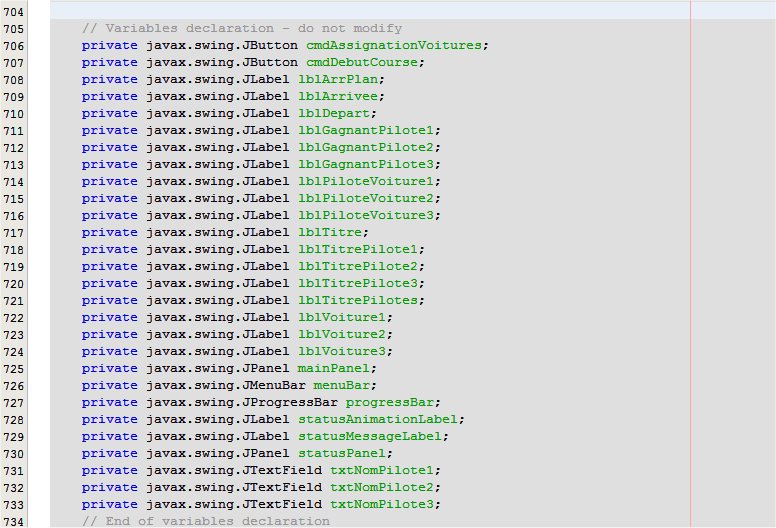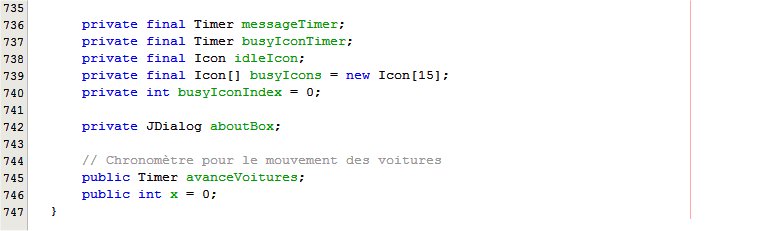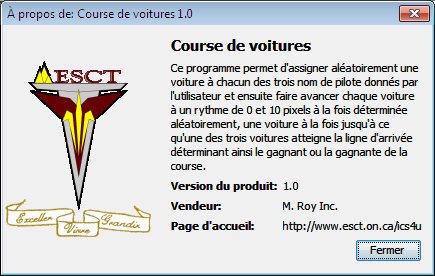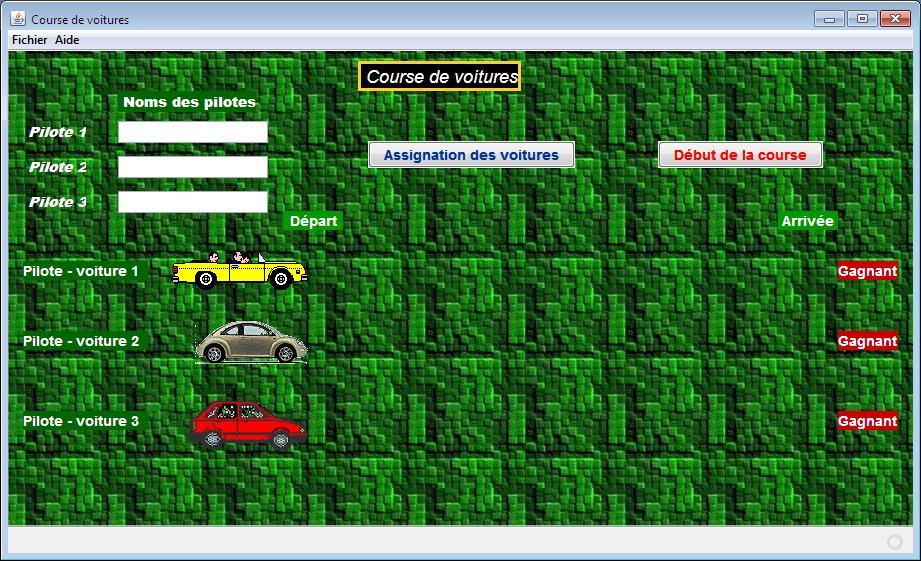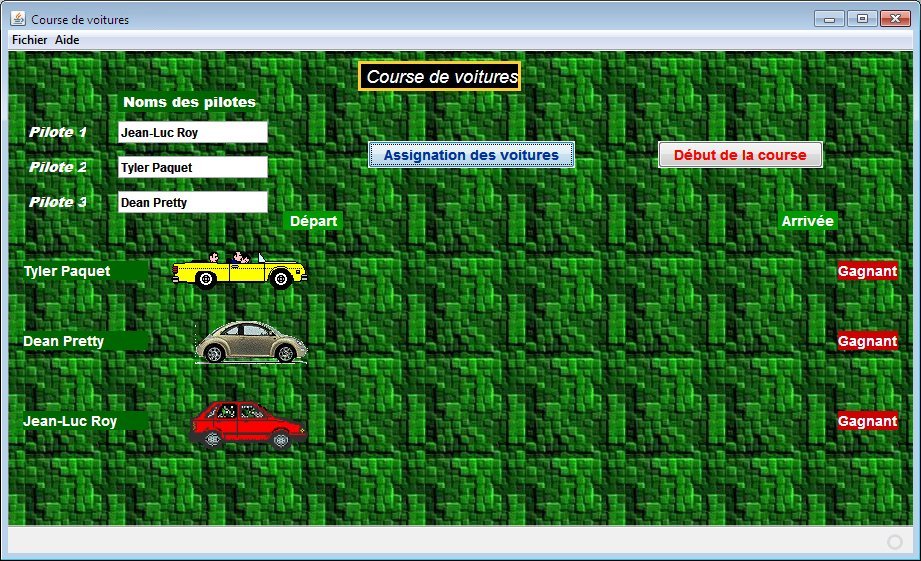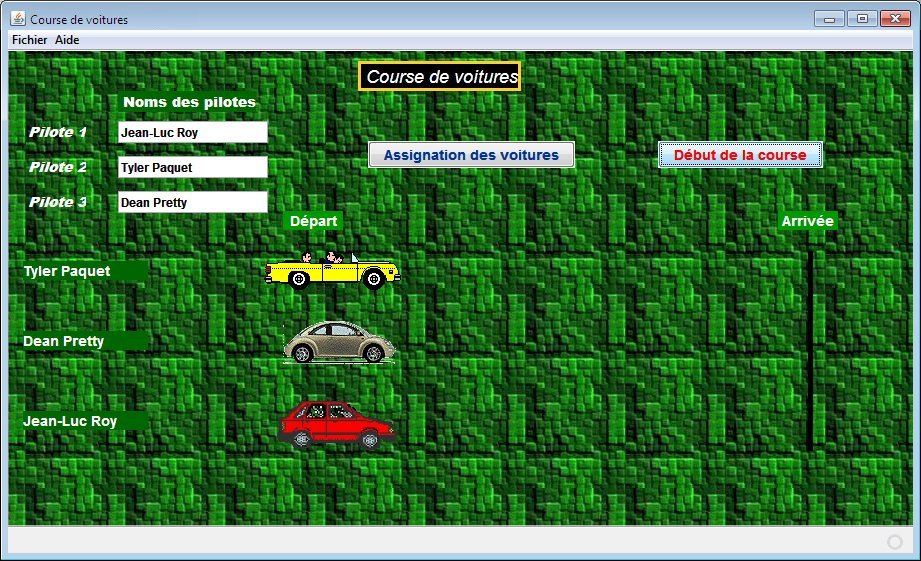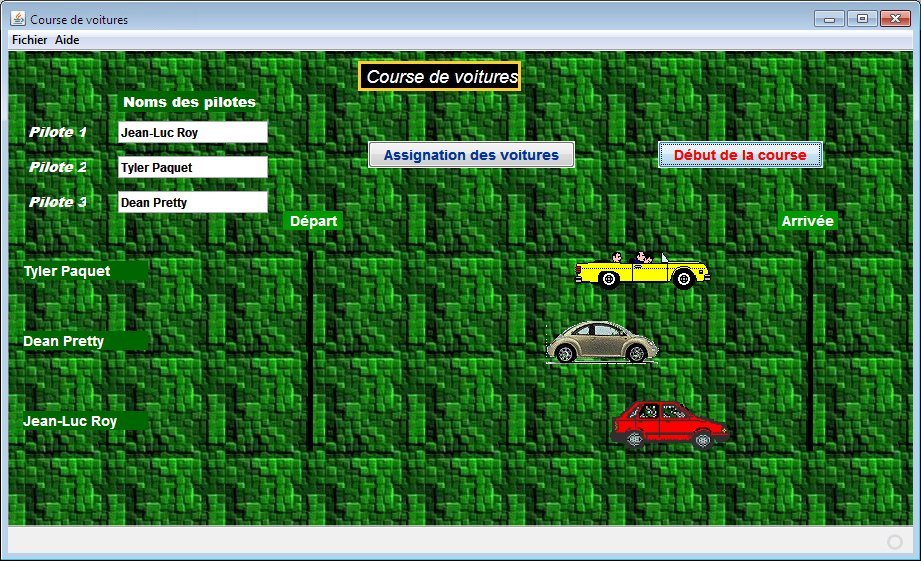1 - Les objets et les classes dans la programmation Java
Le langage Java permet de créer des classes à l'aide du mot clé class
mais aussi d'importer une multitude de classes prédéfinies déjà présentent dans des logiciels de programmation tel que
Netbeans 7.0 offert gratuitement
à partir du site http://netbeans.org/.
Le construction du programme ci-dessous permettra de mieux comprendre les notions d'objets et de
classes dans la programmation Java.
Dans ce programme, il y a trois principaux objets qui sont des voitures et plusieurs autres
objets tels que des étiquettes (labels),
des boutons de commande (buttons) et des zones de texte (Text Fields)
qui sont utilisés pour faire fonctionner le jeu.
La classe principale nommée CourseVoituresView intègre deux autres
classes prédéfinies qui sont importées au-début du programme.
La classe nommée Random permettra de générer des nombres aléatoires alors que la
classe nommée Point permettra de modifier la position des voitures lors de la course.
Étape 1 - Ouvrir du logiciel Netbeans 7.0
La fenêtre suivante devrait apparaître
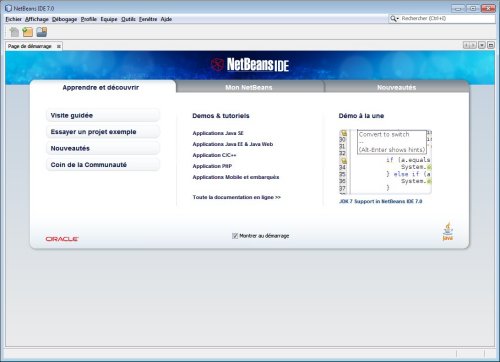 Appuyez sur l'image pour l'agrandir
Appuyez sur l'image pour l'agrandir
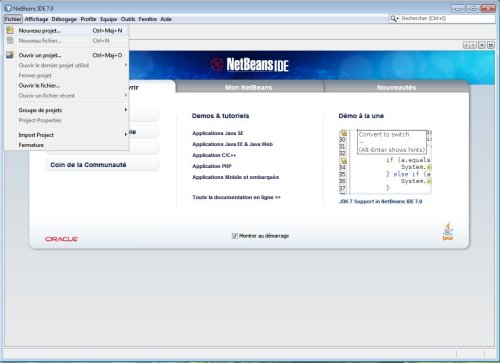 Appuyez sur l'image pour l'agrandir
Appuyez sur l'image pour l'agrandir
CourseVoitures et de l'enregistré dans le répertoire
suivant qui est relié à l'activité 1 de l'unité 4.
C:\ics4u\u4_java_algorithmes\a1_objets_classes
Les image ci-dessous démontrent un exemple des étapes à suivre pour nommer le fichier et l'enregistrer au bon endroit.
Attention les images ci-dessous ne correspondent pas exactement au programme que nous voulons construire dans cette activité.
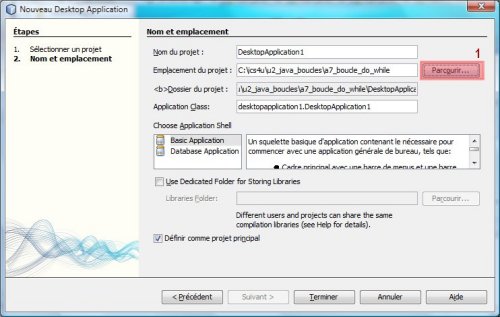 Appuyez sur l'image pour l'agrandir
Appuyez sur l'image pour l'agrandir
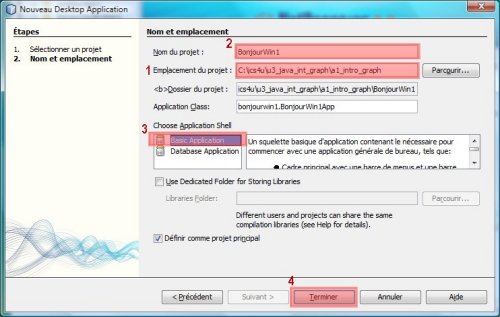 Appuyez sur l'image pour l'agrandir
Appuyez sur l'image pour l'agrandir
Pour débuter la programmation, il suffit d'appuyer sur le bonton Terminer.
Étape 5 - Fenêtre d'une Application Java à interfaces utilisateur graphiques
La fenêtre suivante démontre un exemple de l'interface d'une Application Java à interfaces utilisateur graphiques (version 6.8).
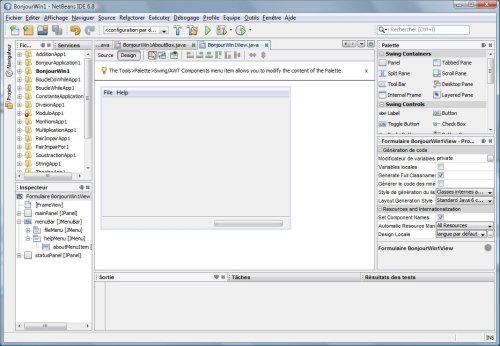 Appuyez sur l'image pour l'agrandir
Appuyez sur l'image pour l'agrandir
.
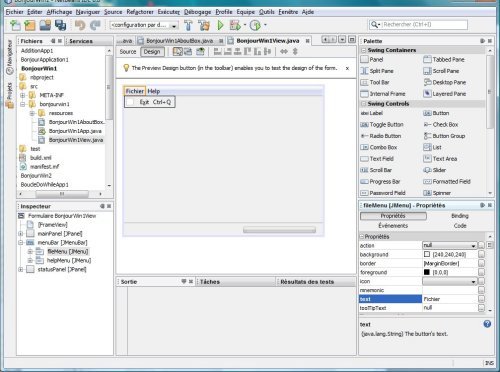 Appuyez sur l'image pour l'agrandir
Appuyez sur l'image pour l'agrandir
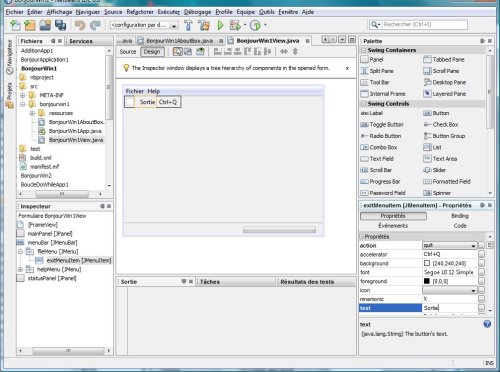 Appuyez sur l'image pour l'agrandir
Appuyez sur l'image pour l'agrandir
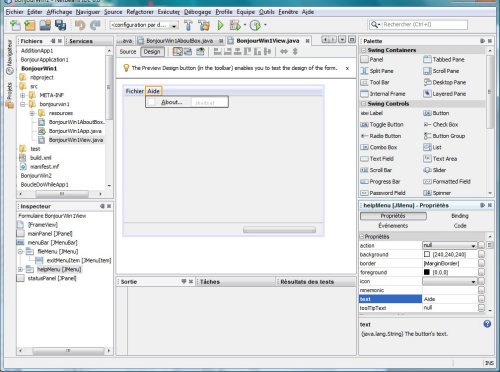 Appuyez sur l'image pour l'agrandir
Appuyez sur l'image pour l'agrandir
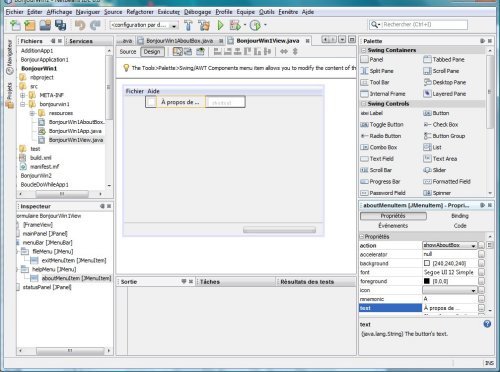 Appuyez sur l'image pour l'agrandir
Appuyez sur l'image pour l'agrandir
Étape 7 - Construction de l'interface graphique pour le jeu de course
L'image ci-dessous démontre comment nommer chacune des étiquettes (labels),
chacun des boutons de commande (buttons) et chacune des zones de texte (Text Fields).
De plus, vous trouverez ci-dessous toutes les images que vous aurez besoin pour construire ce jeu. Il est important de copier ces images dans le répertoire
nommé
resources créé lors de l'enregistrement du projet.
C:\ics4u\u4_java_algorithmes\a1_objets_classes\CourseVoitures\src\coursevoitures\resources
Étape 8 - Ajout d'actions aux boutons de commande (command button)
Pour ajouter une action à un bouton de commande (command button), il faut
sélectionner le
bouton de commande (command button) et dans la fenêtre de propriétés, puis dans
le volet
Événements, il faut sélectionner l'événement désiré.
Les fenêtres suivantes démontrent tous les codes à ajouter au programme pour qu'il puisse fonctionner adéquatement.
Codes situées dans le haut du programme
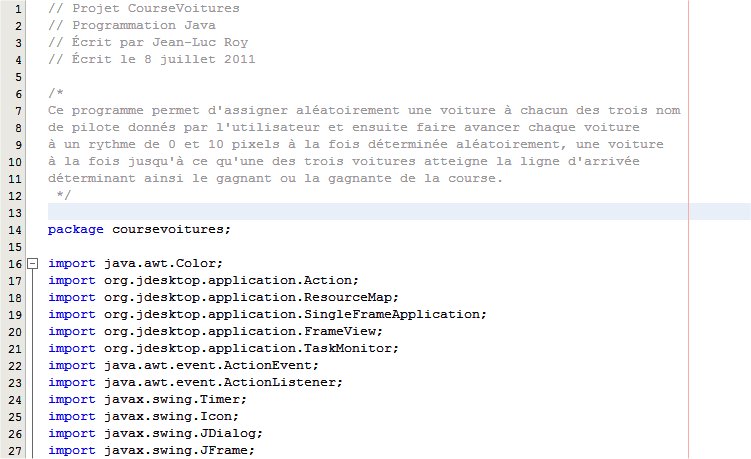
Les codes ci-dessous démontrent l'intégration des deux autres
classes prédéfinies qui sont importées au-début du programme.
La
classe nommée
Point permettra de modifier la position des voitures lors de la course.
La
classe nommée
Random permettra de générer des nombres aléatoires.
Importation des classes prédéfinies
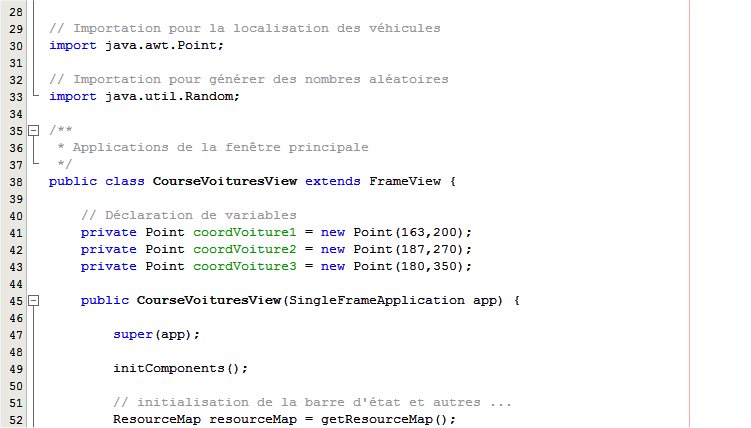 . . .
Action sur le bouton Assignation de voitures
. . .
Action sur le bouton Assignation de voitures
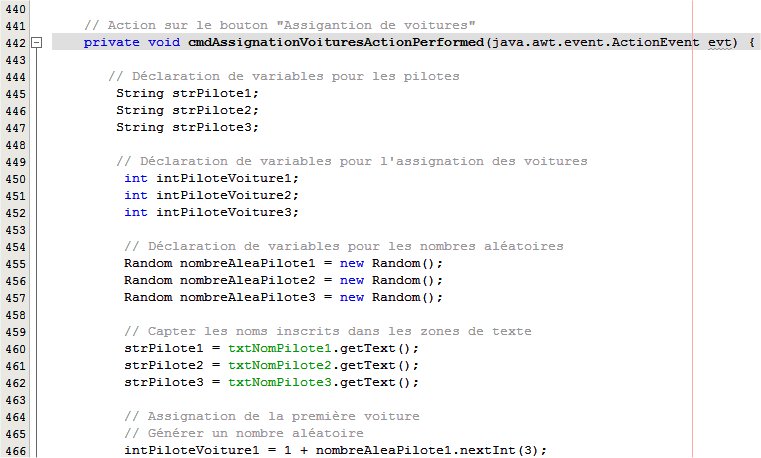 Assignation d'un pilote à la première voiture
Assignation d'un pilote à la première voiture
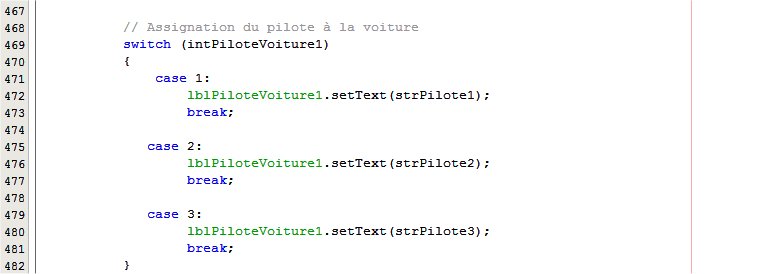 Assignation du pilote à la deuxième voiture
Assignation du pilote à la deuxième voiture
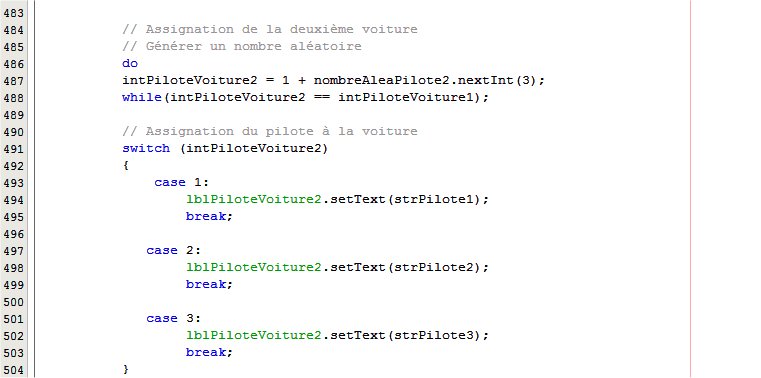 Assignation du pilote à la troisième voiture
Assignation du pilote à la troisième voiture
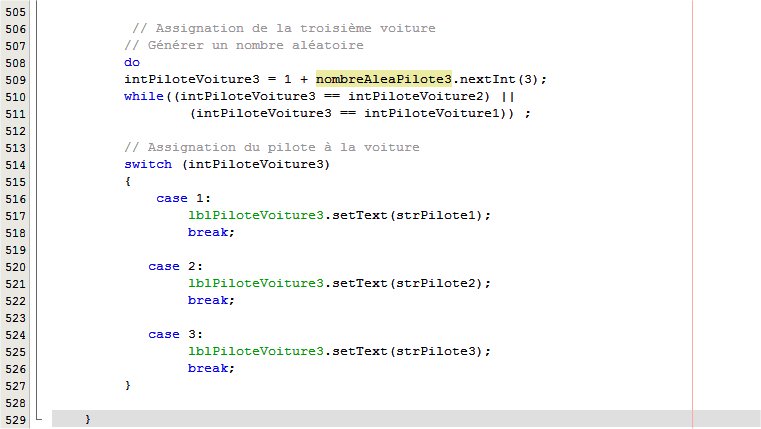 Action sur le bouton Début de la course
Action sur le bouton Début de la course
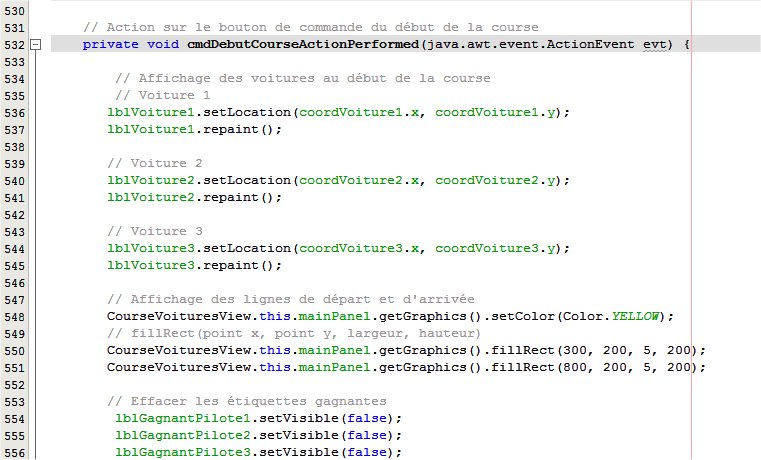
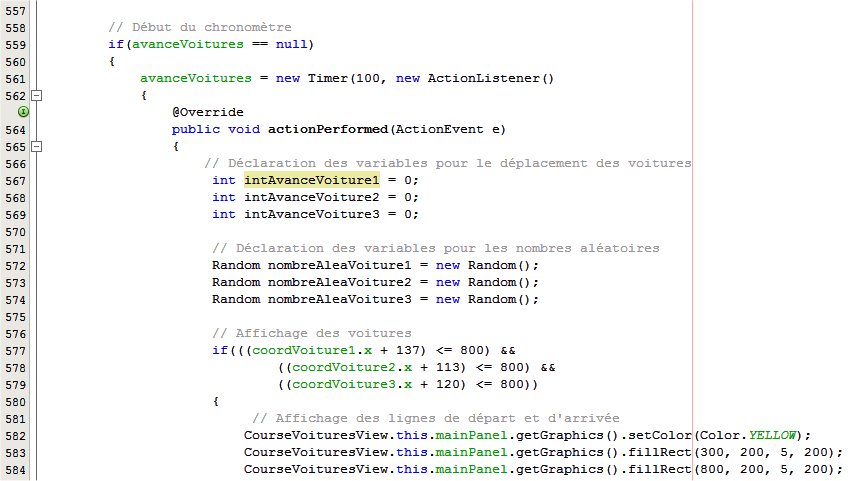
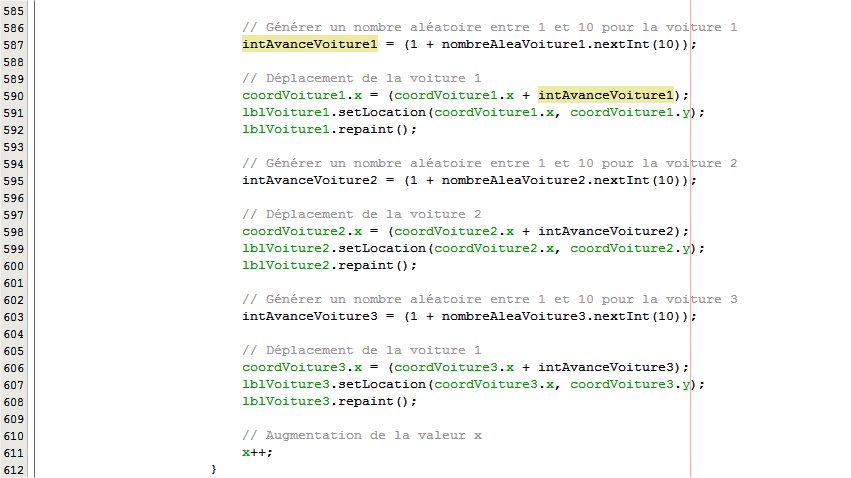
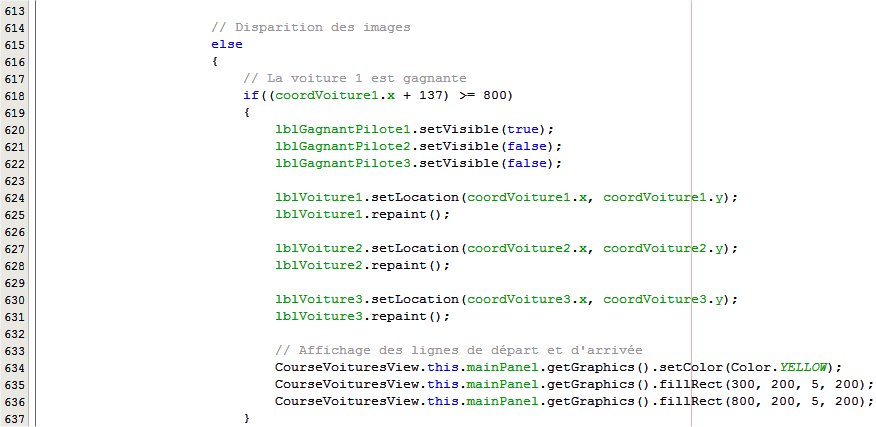
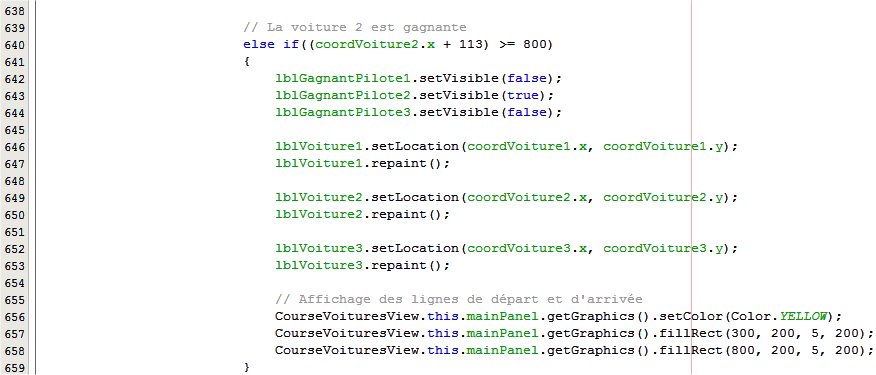
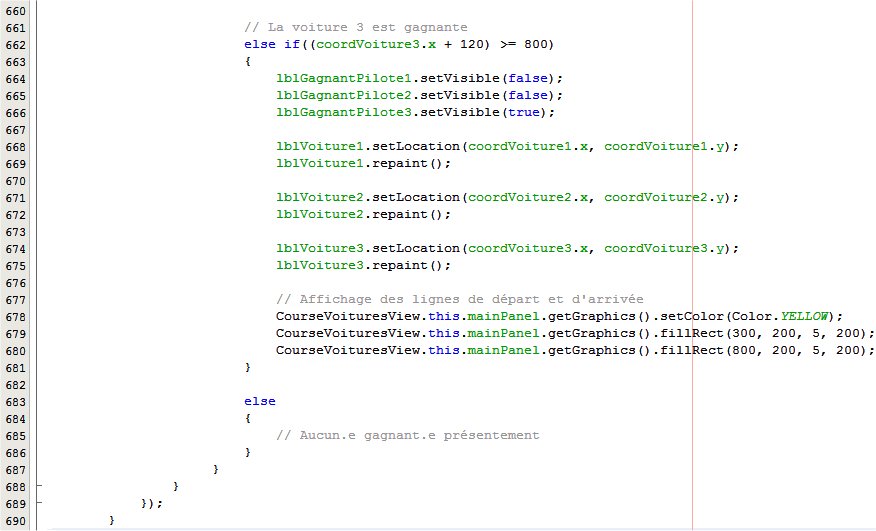 Section qui arrête le jeu si une des voitures a atteint la ligne d'arrivée
Section qui arrête le jeu si une des voitures a atteint la ligne d'arrivée
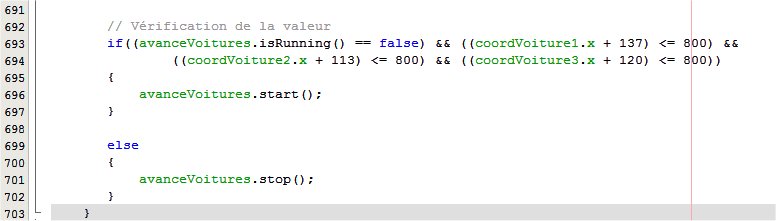 Section générée par le programme lors de la construction de l'interface graphique
Section générée par le programme lors de la construction de l'interface graphique
Les codes ci-dessous identifient les trois principaux
objets qui sont les voitures ainsi que plusieurs autres
objets tels que des
étiquettes (Labels),
des
boutons de commande (Buttons) et des
zones de texte (TextFields)
qui sont utilisés pour faire fonctionner le jeu.
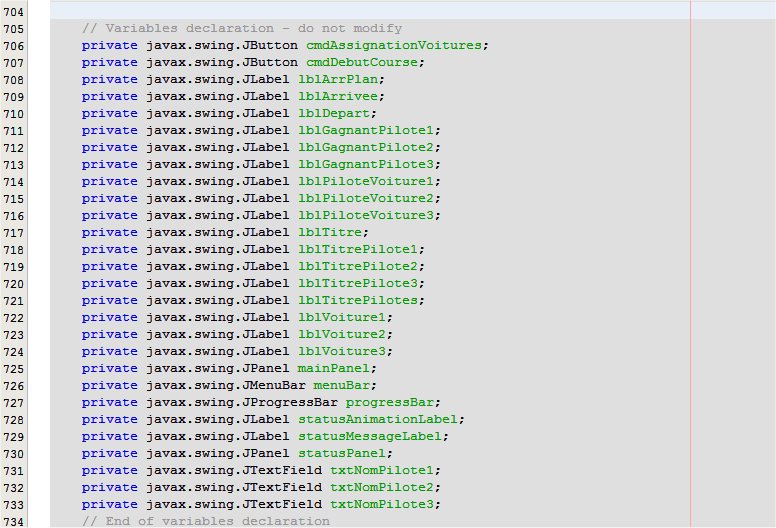
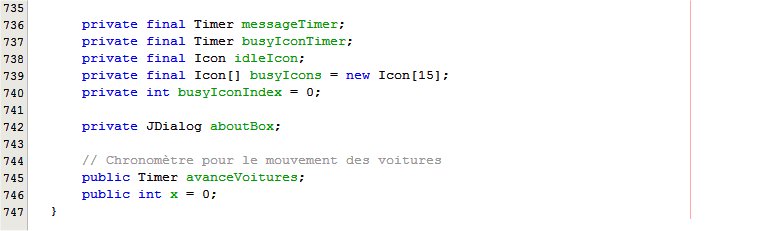 Fin des codes du programme
Fin des codes du programme
Étape 9 - Modification de la fenêtre de "À propos de ..."
La fenêtre suivante démontrent comment devrait être modifiés les éléments de la fenêtre "À propos de ..." pour qu'elle soit mieux représentative
du logiciel construit. La section vendeur devrait être modifiée pour incorporer ton nom.
Étape 10 - Enregistrer le projet
 |
Enregistrer le projet en appuyant sur ce bouton. |
Étape 11 - Construire ou
Nettoyer et construire le projet projet principal
 |
Si necessaire, construire le projet principale en appuyant sur ce bouton. |
 |
Si necessaire, nettoyer et construire le projet principale en appuyant sur ce bouton. |
Étape 12 - Exécuter le projet principal
 |
Exécuter le projet principal en appuyant sur ce bouton. |
Étape 13 - Fonctionnement du programme CourseVoitures
Interface à l'ouverture du programme
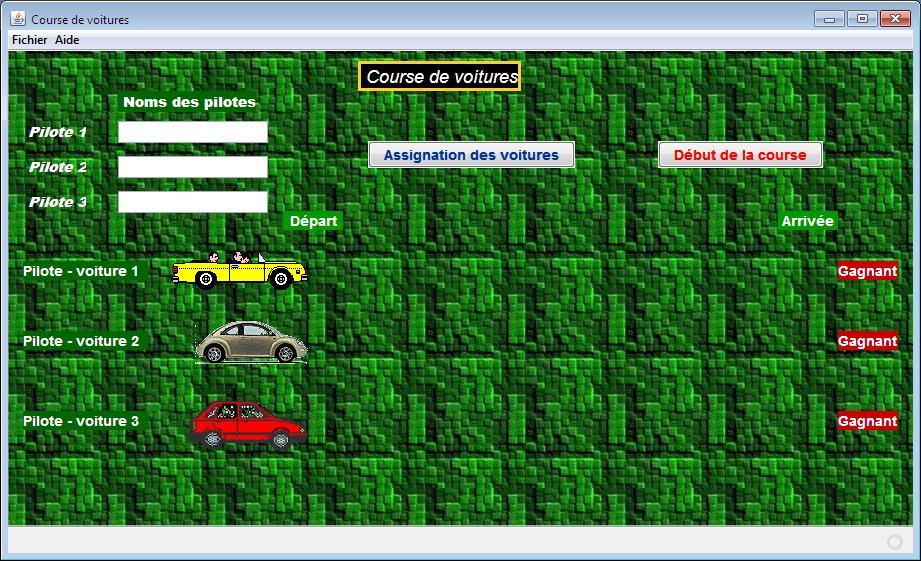 Affichage lorsque le nom de chaqe joueur est inséré dans les
Affichage lorsque le nom de chaqe joueur est inséré dans les
Zones de texte et que le bouton Assignation de voitures est activé
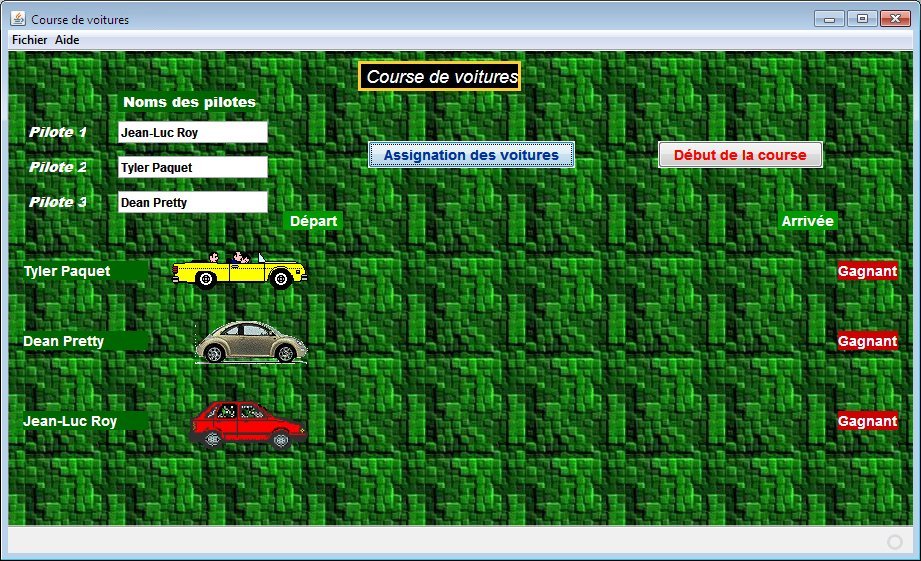 Affichage lorsque le bouton Début de la course est activé
Affichage lorsque le bouton Début de la course est activé
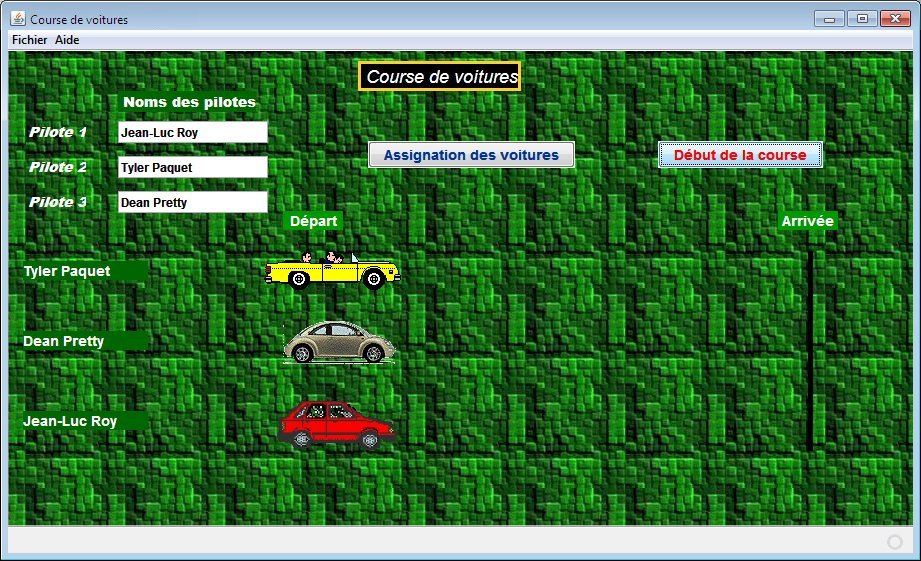 Affichage lorsque les voitures sont presqu'à la ligne d'arrivée
Affichage lorsque les voitures sont presqu'à la ligne d'arrivée
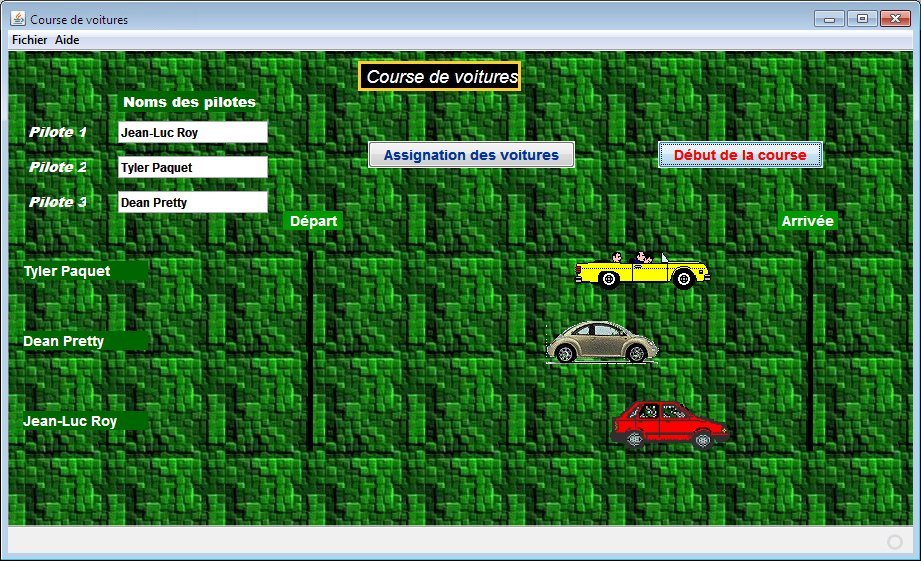 Affichage lorsqu'une des voitures a atteint la ligne d'arrivée
Affichage lorsqu'une des voitures a atteint la ligne d'arrivée