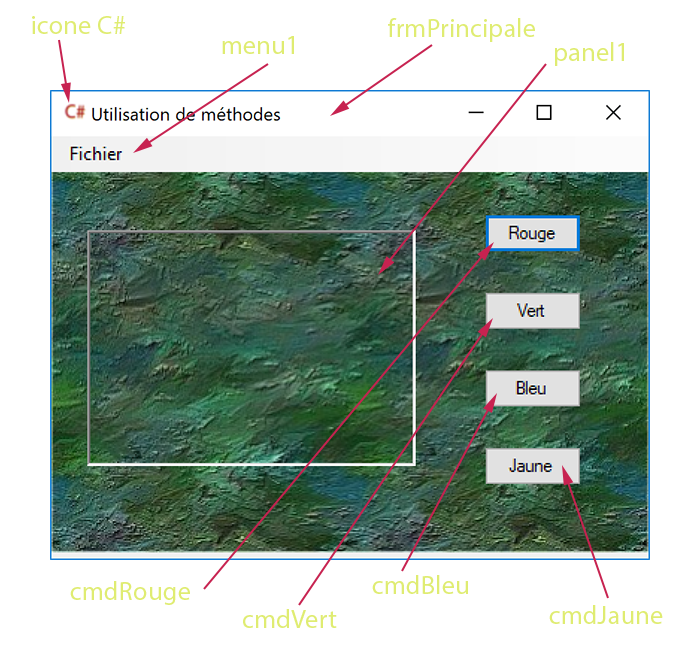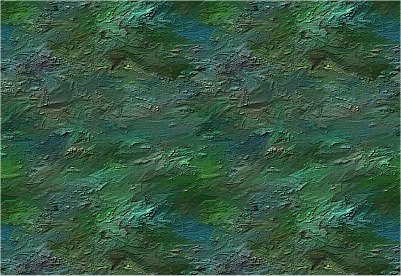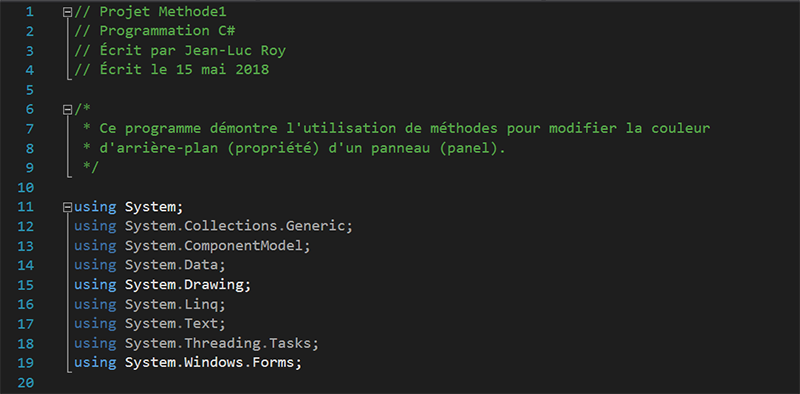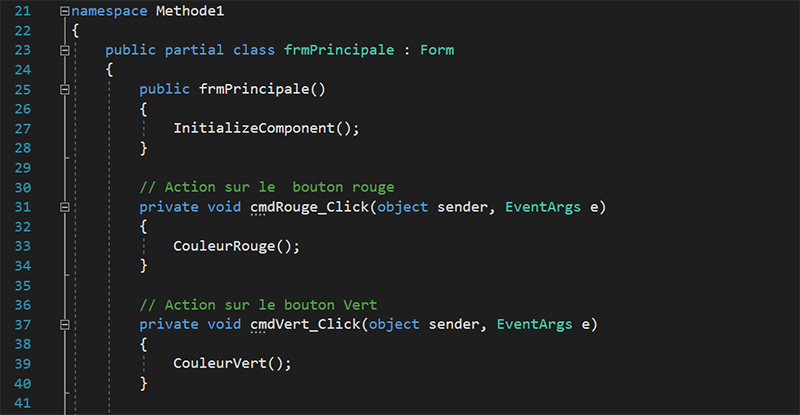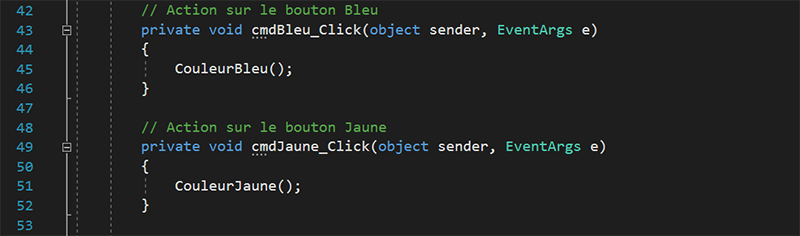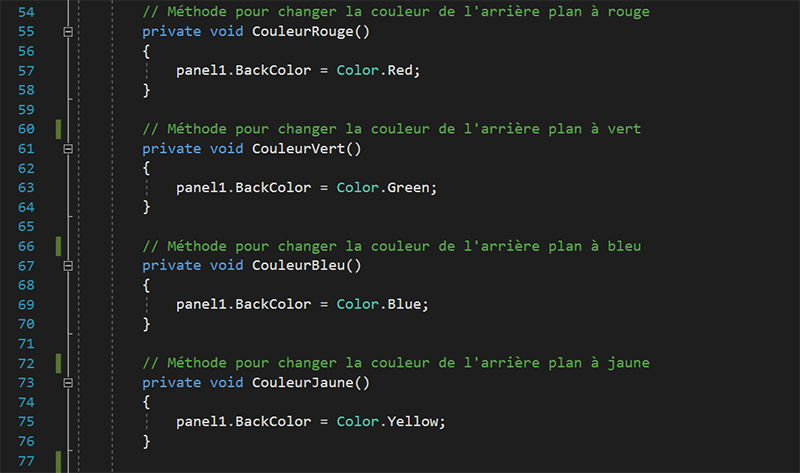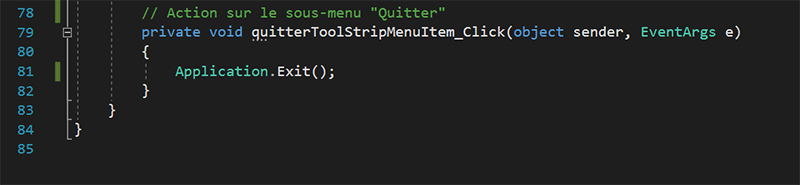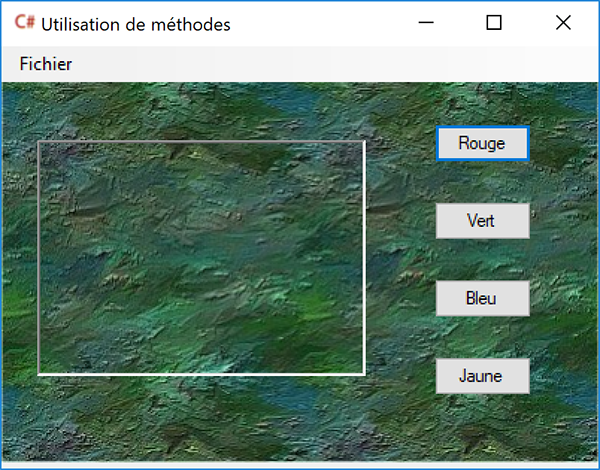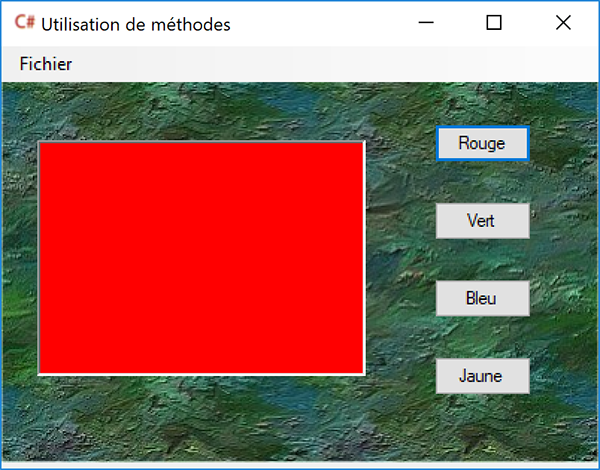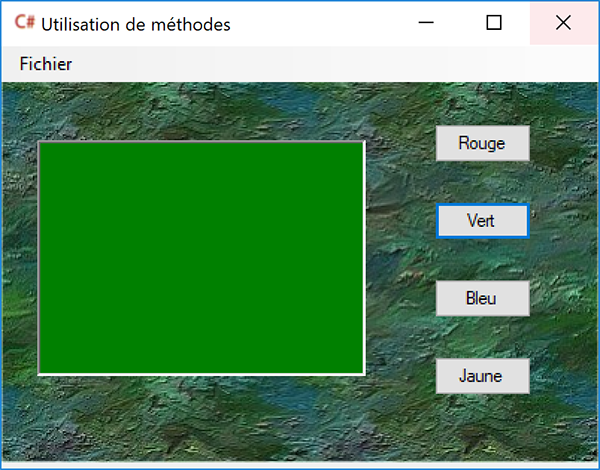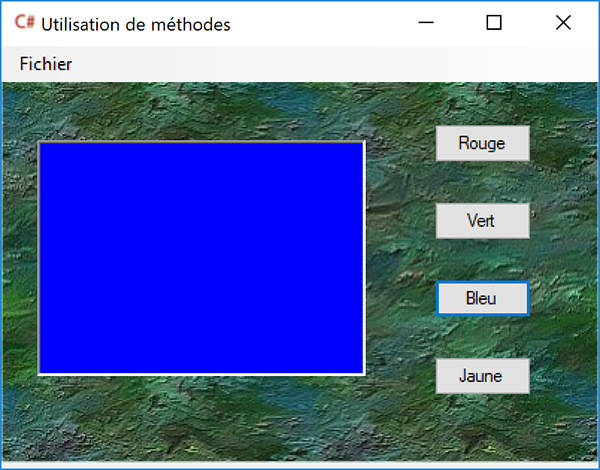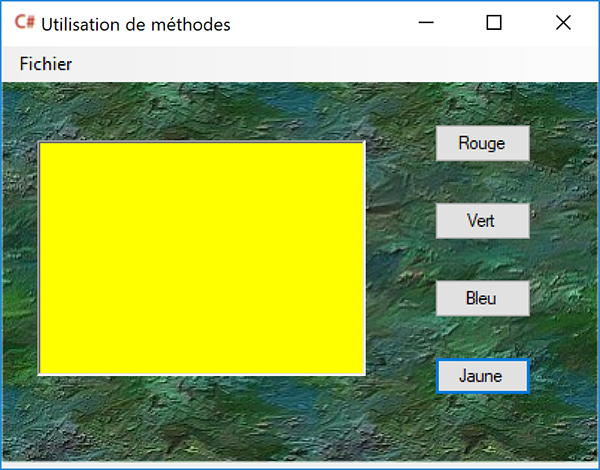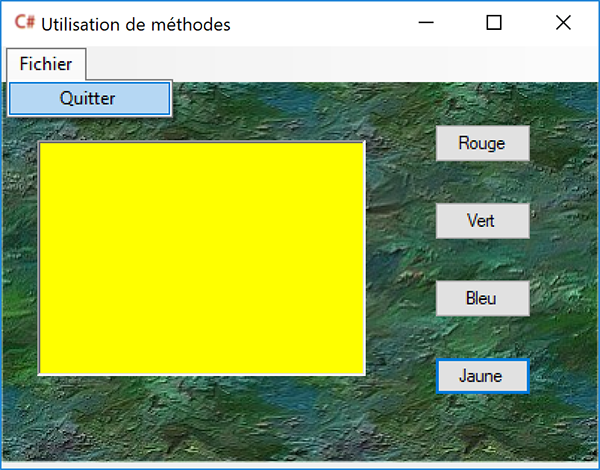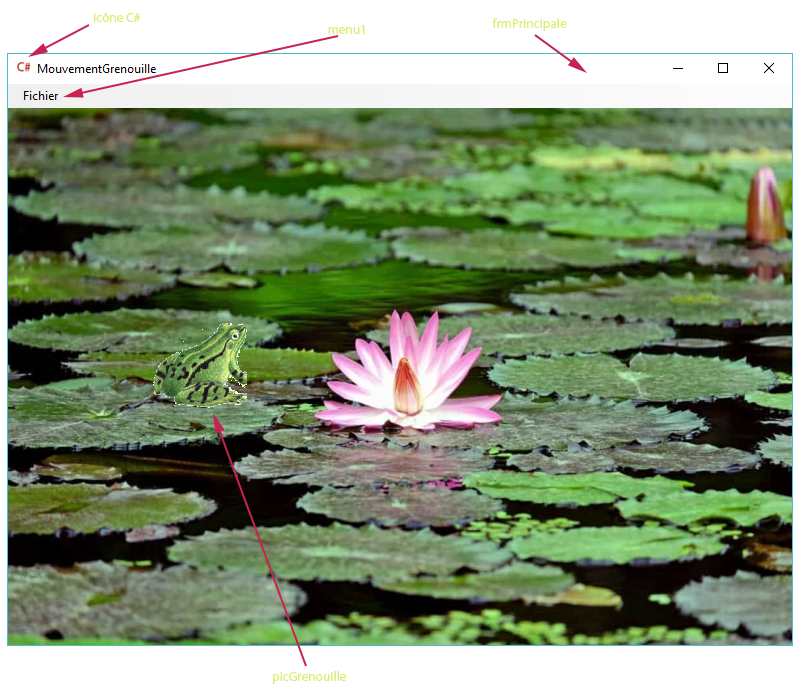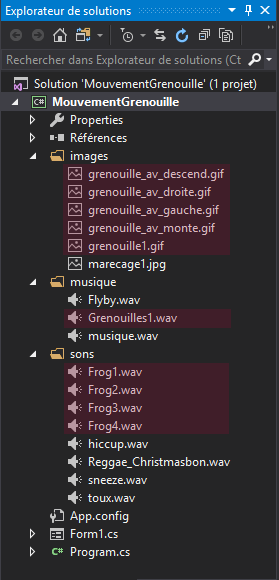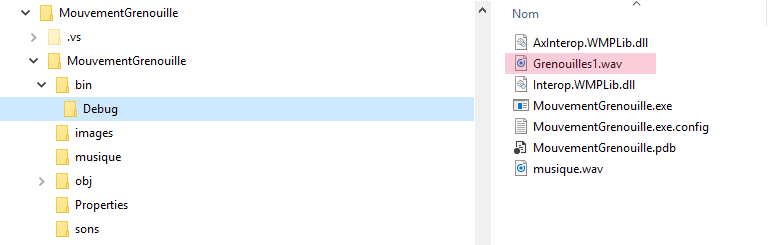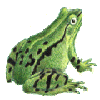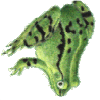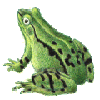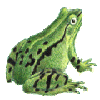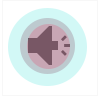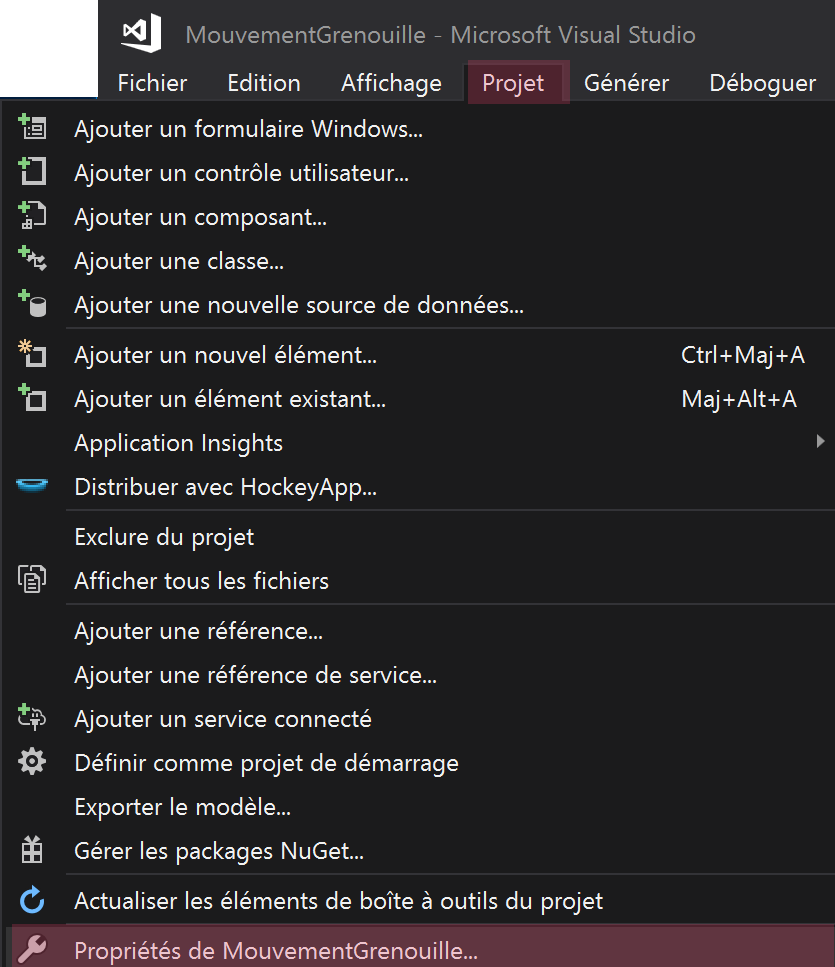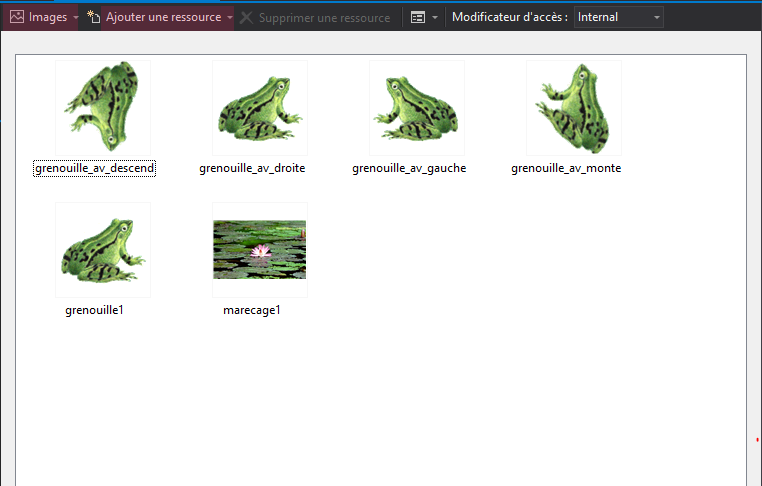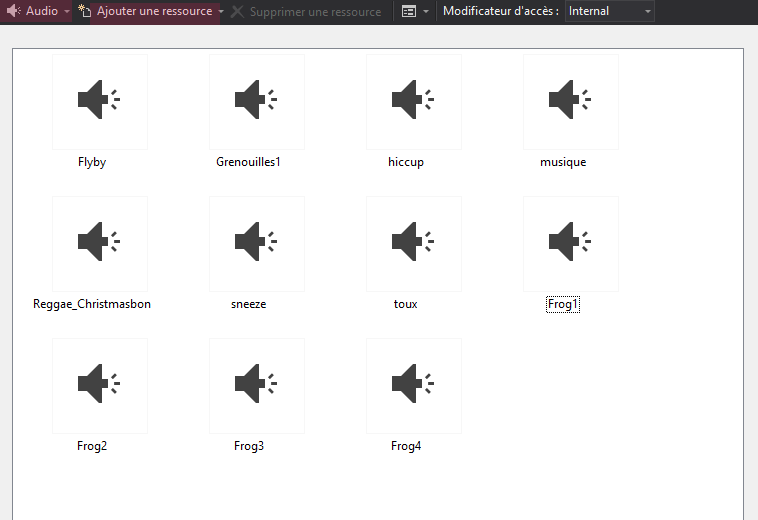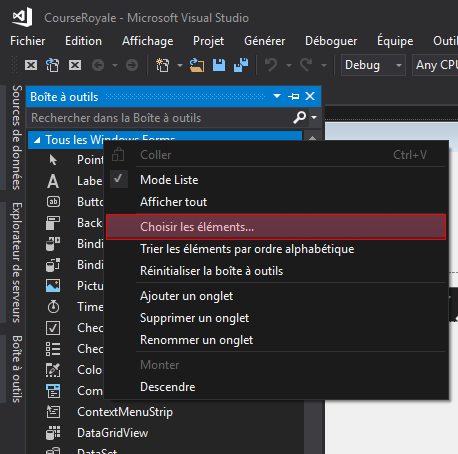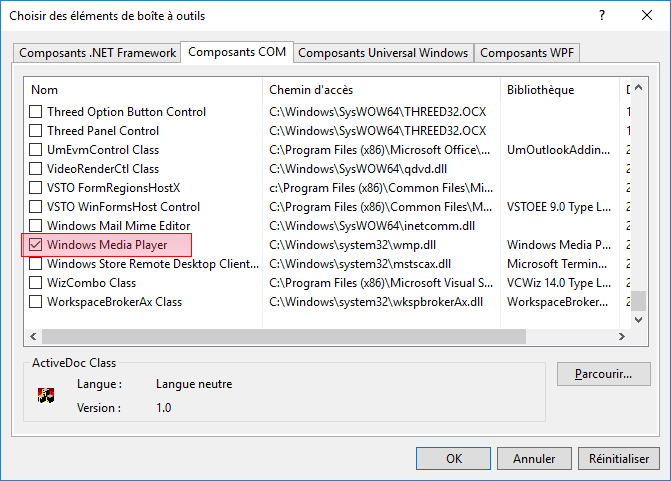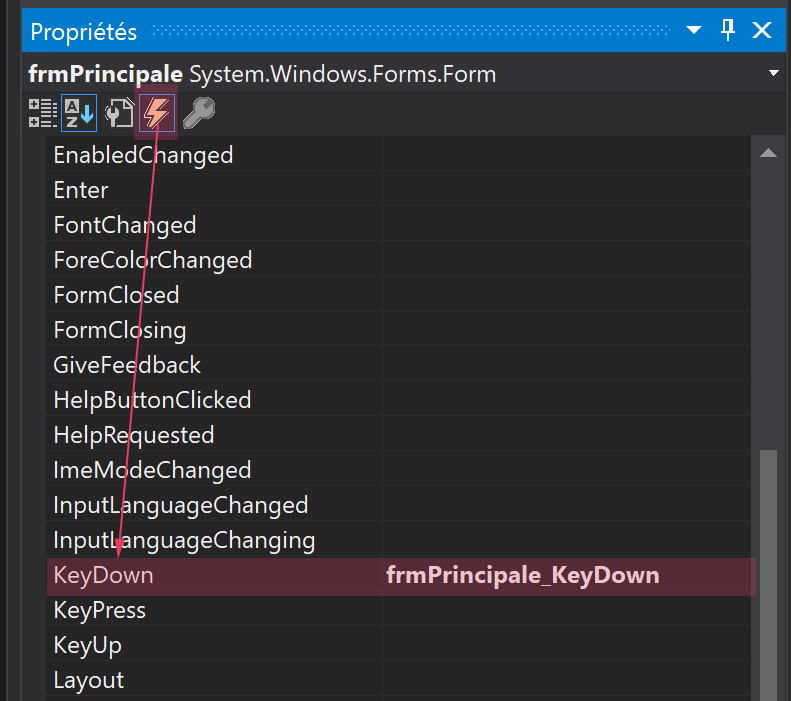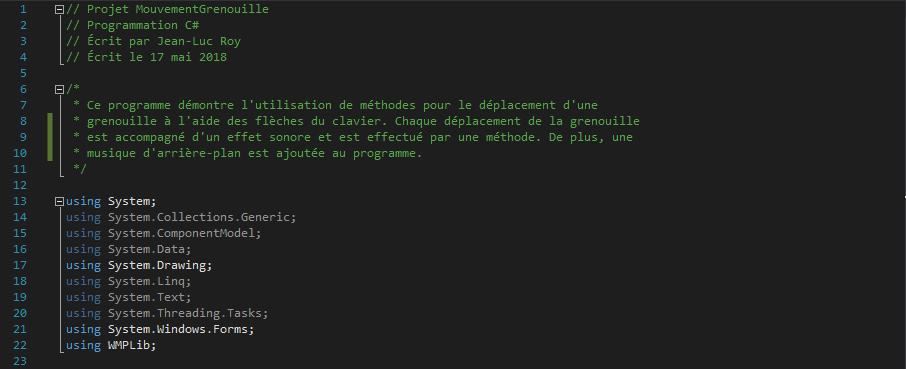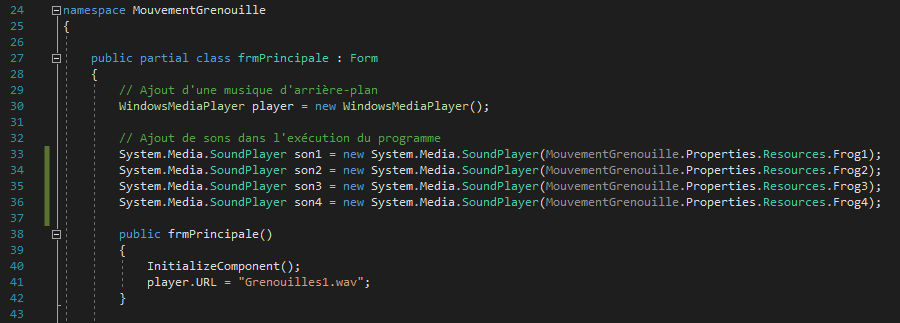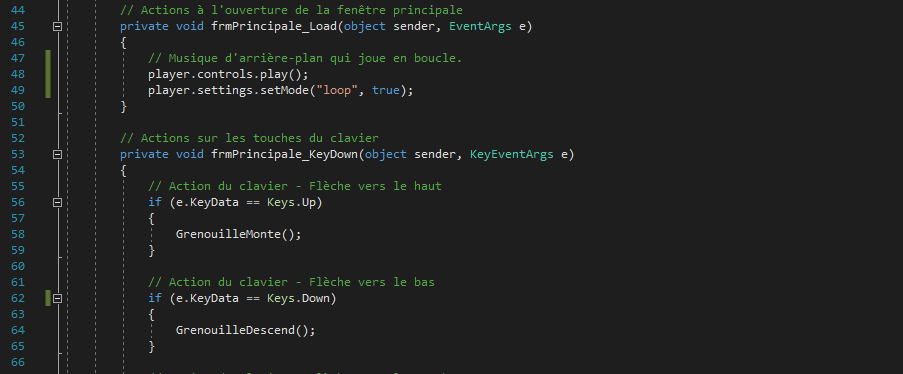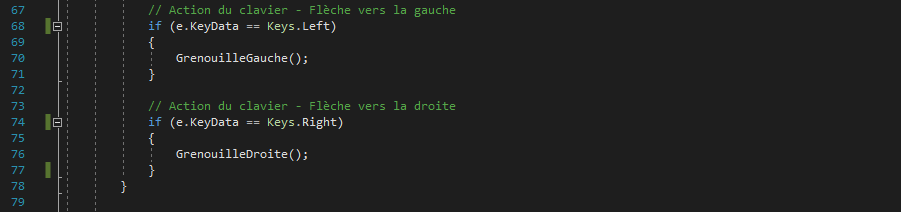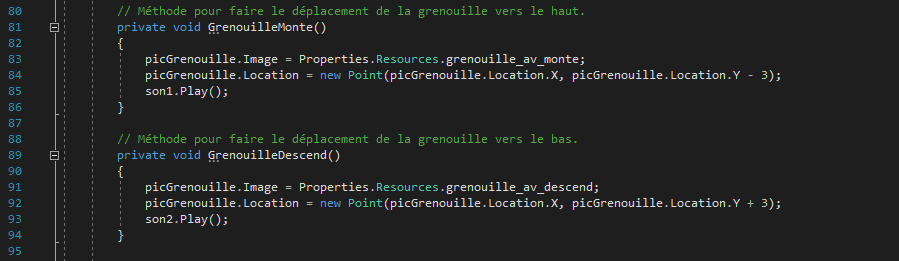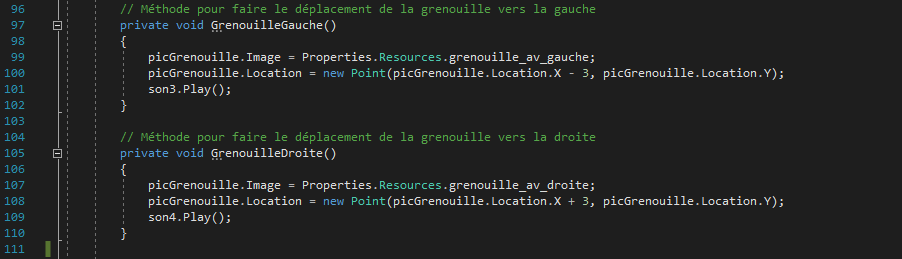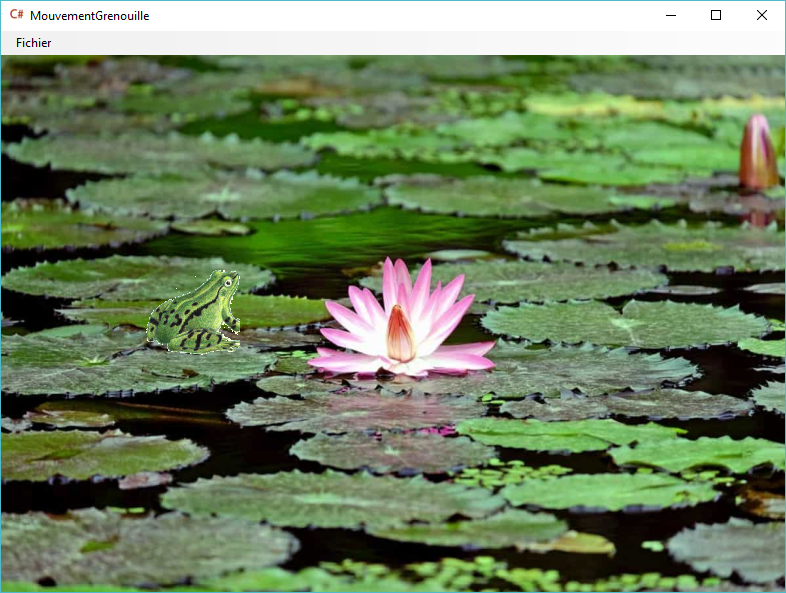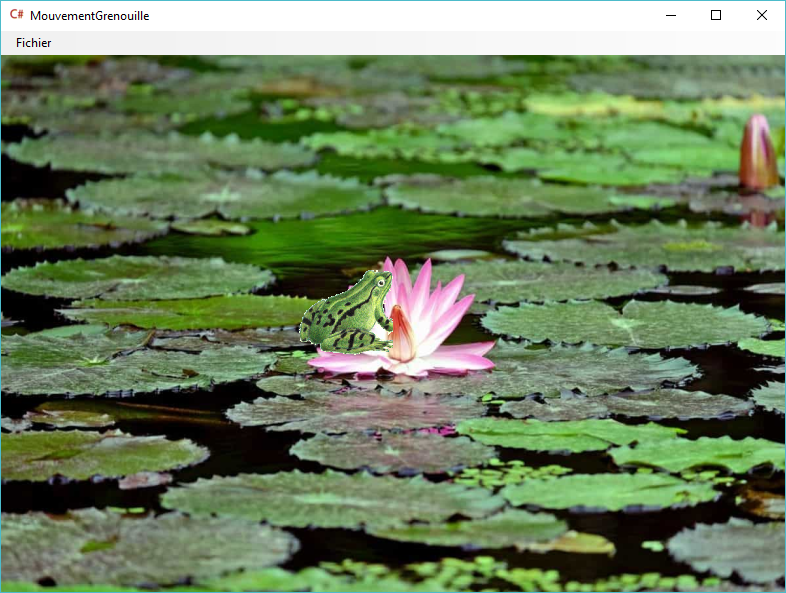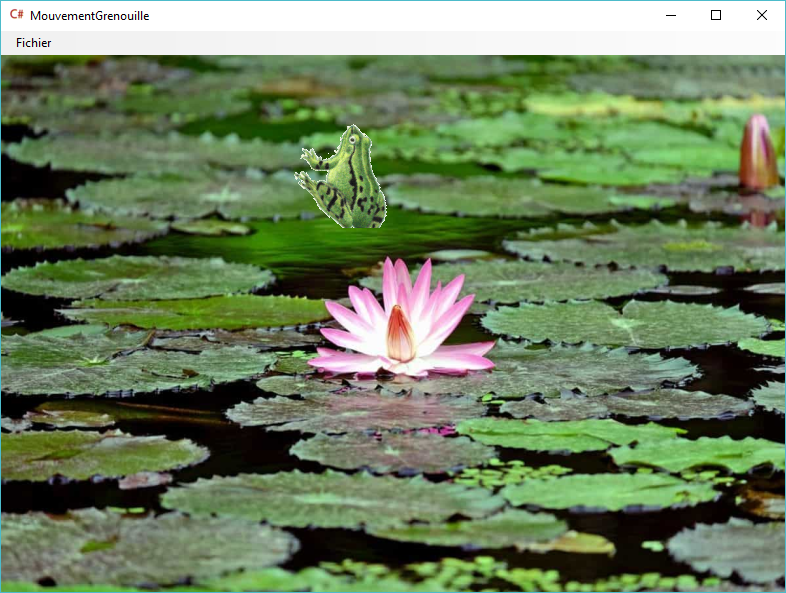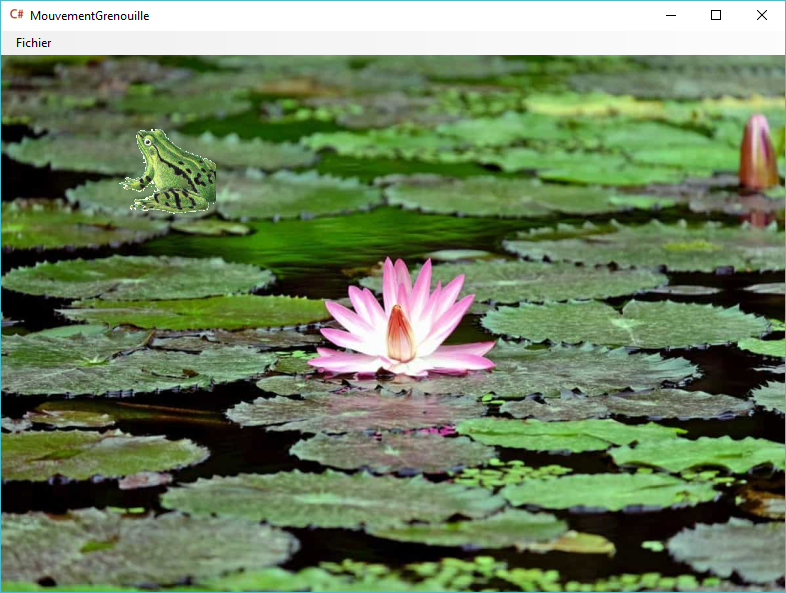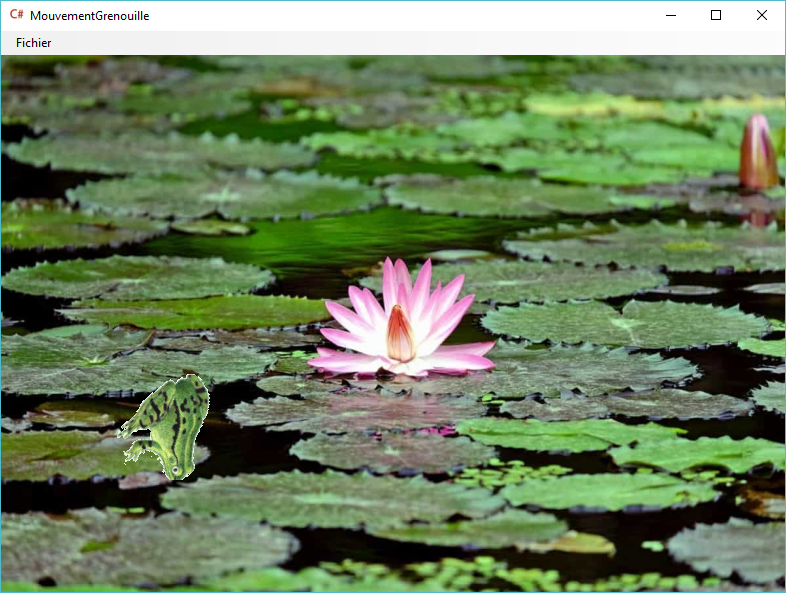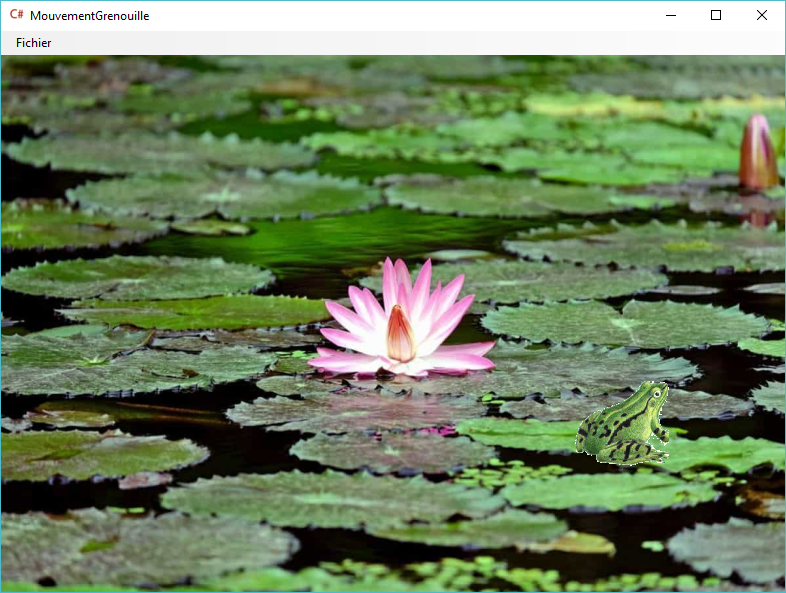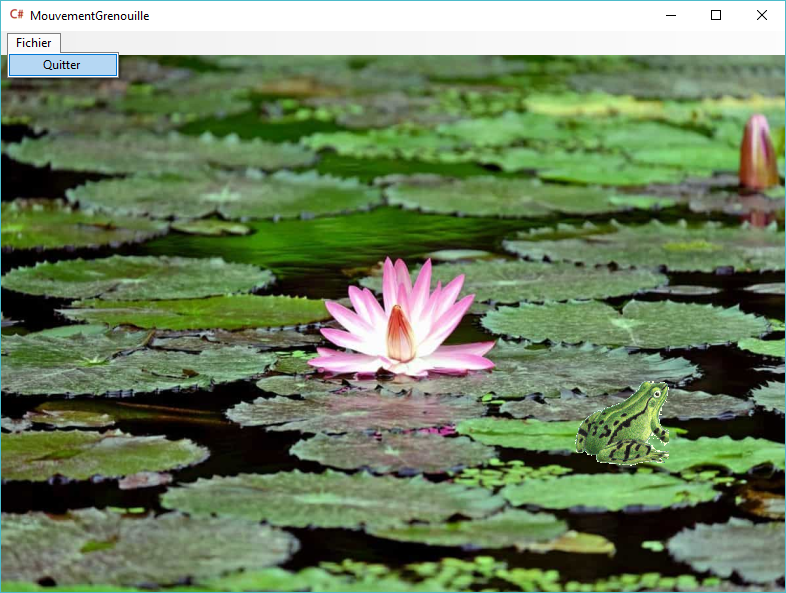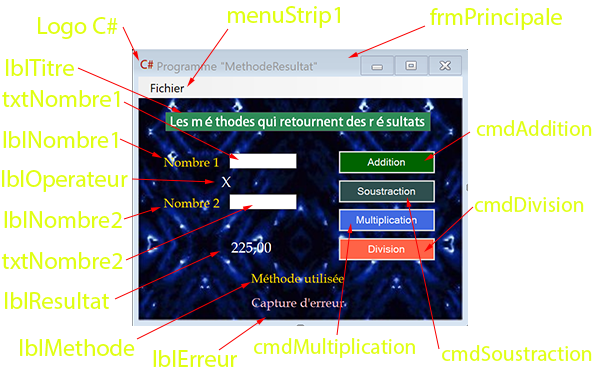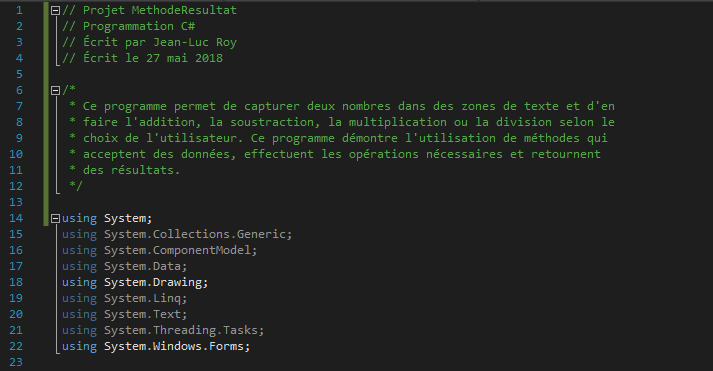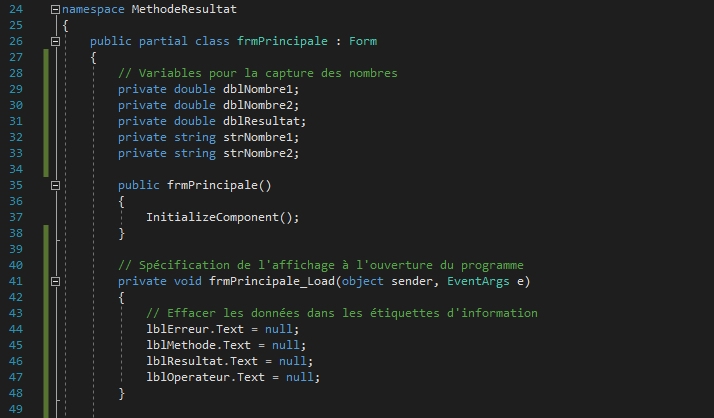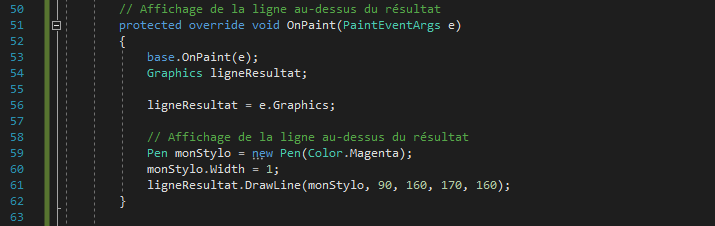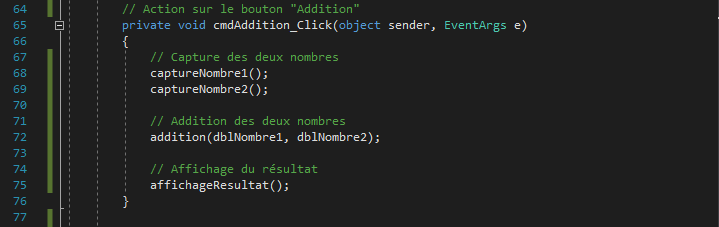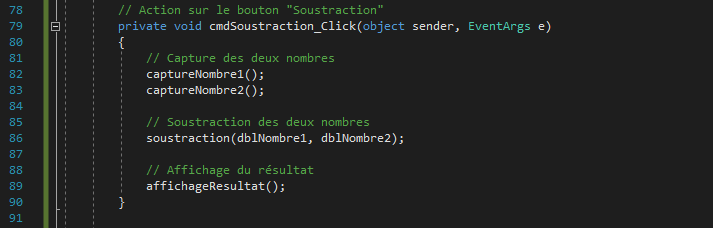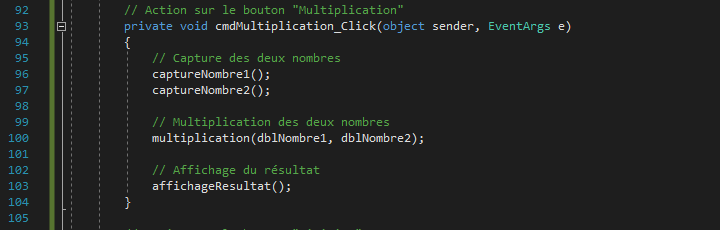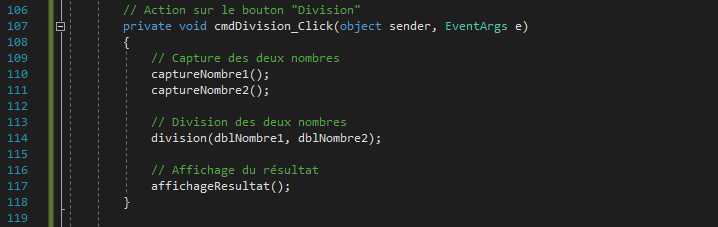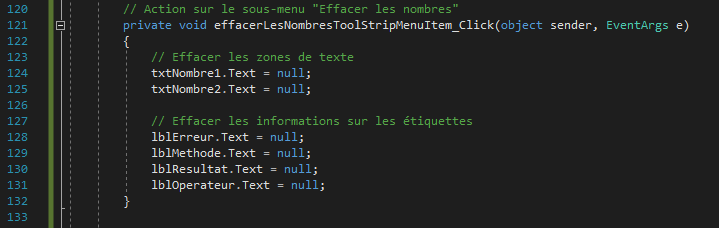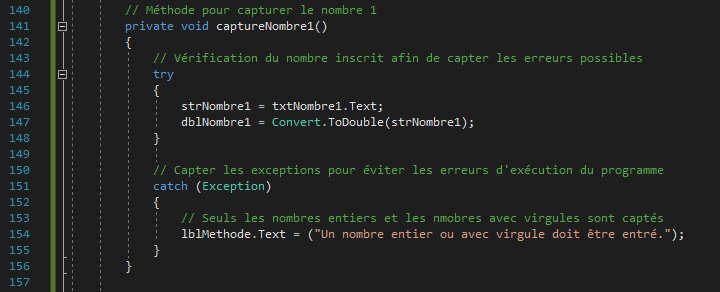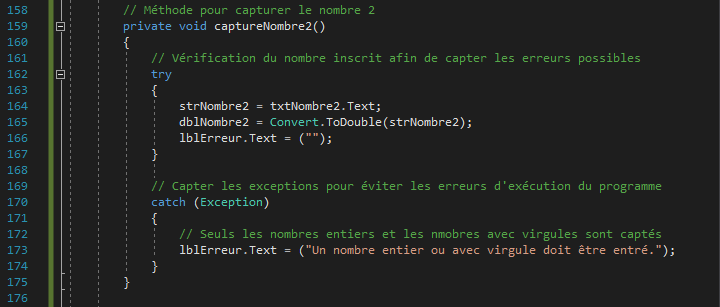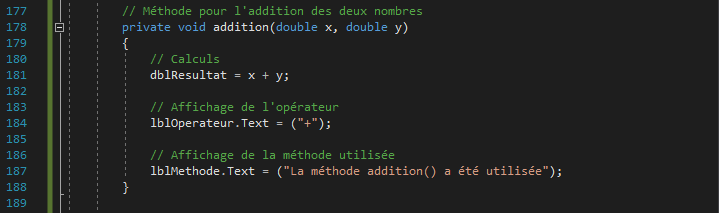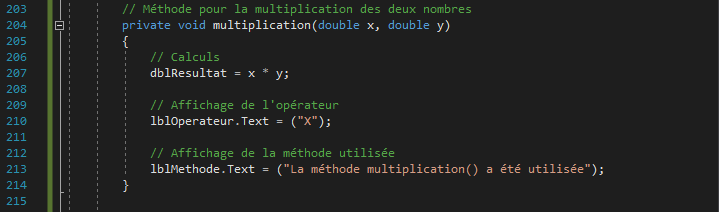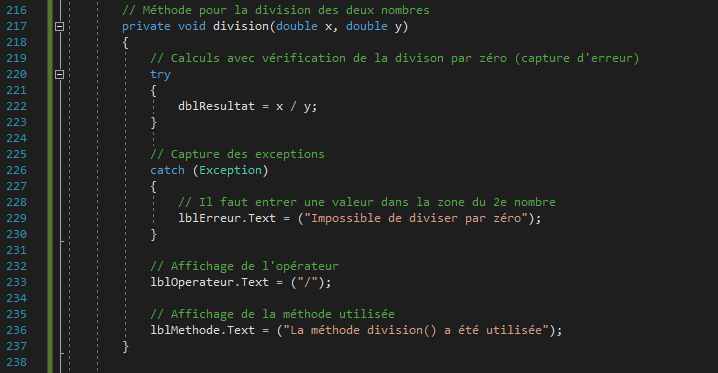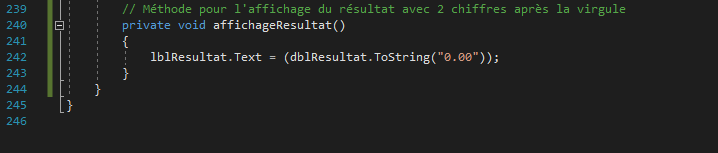qui permettent de changer la couleur d'arrière-plan d'un
.
Codes situées dans le haut du programme
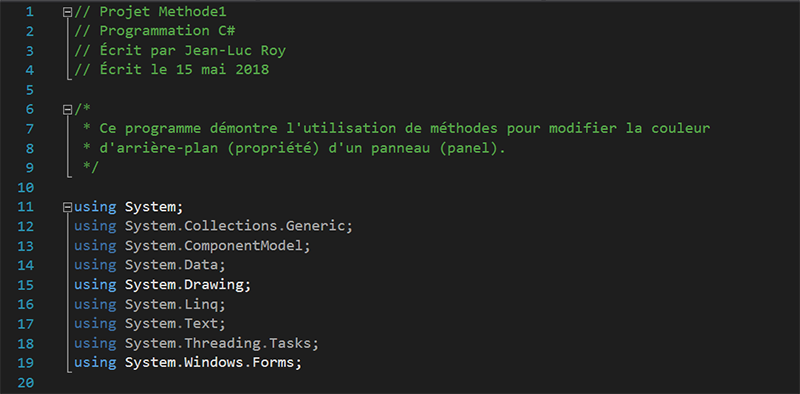 Action sur les boutons cmdRouge et
cmdVert
Action sur les boutons cmdRouge et
cmdVert
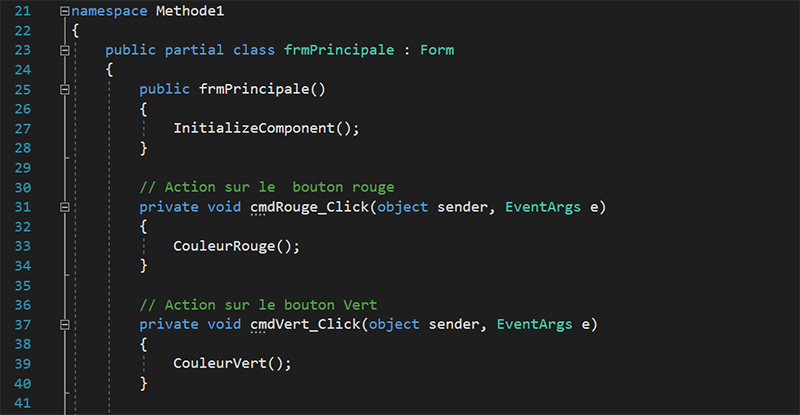 Action sur les boutons cmdBleu et cmdJaune
Action sur les boutons cmdBleu et cmdJaune
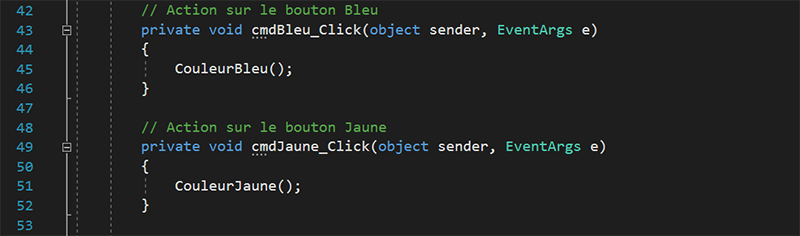 Les Méthodes du programme.
Les Méthodes du programme.
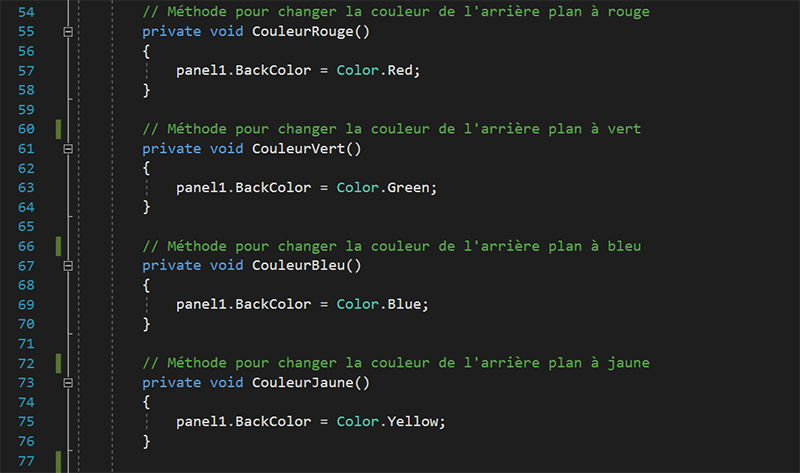 Section pour le sous-menu Quitter
Section pour le sous-menu Quitter
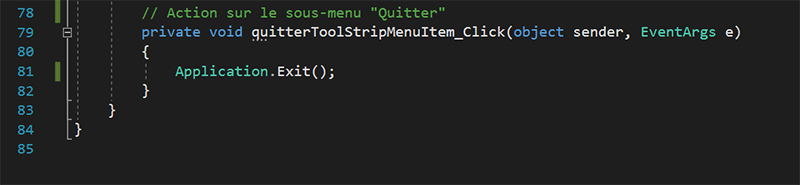 Fin des codes du programme
Fin des codes du programme
Interface à l'ouverture du programme
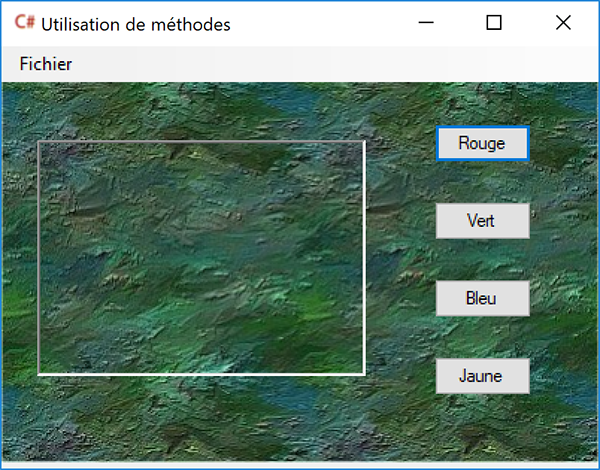 Affichage lorsque le
Affichage lorsque le bouton de commande Rouge est appuyé
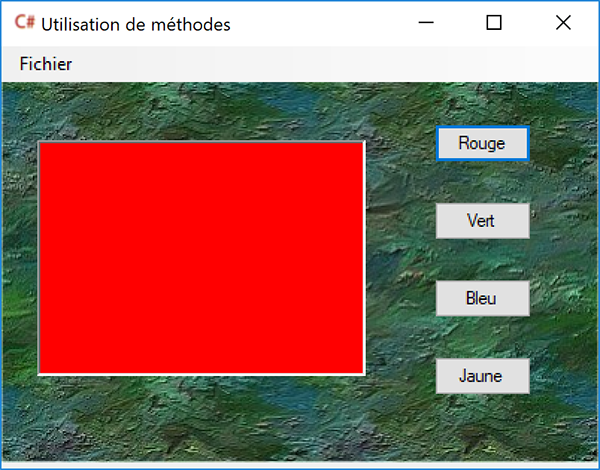 Affichage lorsque le
Affichage lorsque le bouton de commande Vert est appuyé
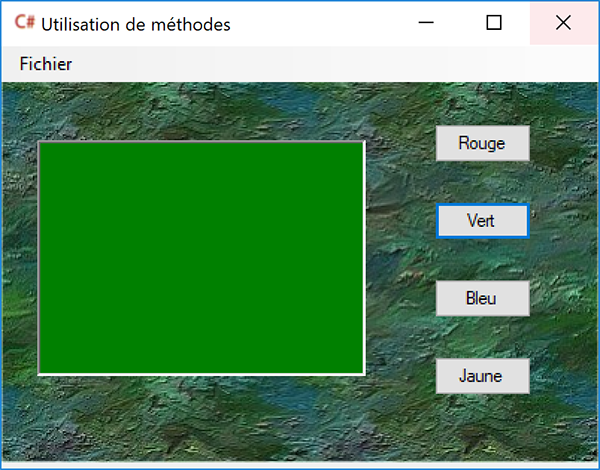 Affichage lorsque le
Affichage lorsque le bouton de commande Bleu est appuyé
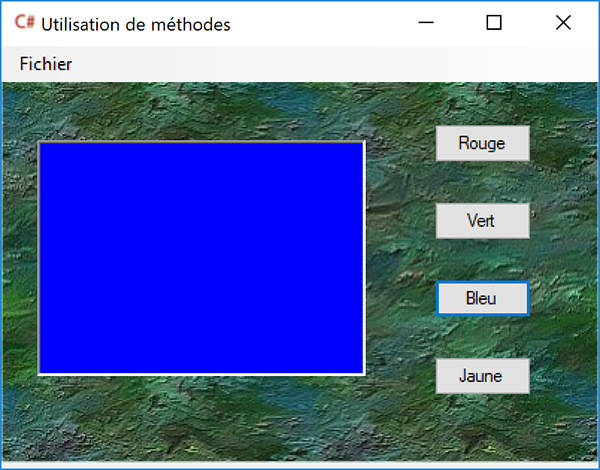 Affichage lorsque le
Affichage lorsque le bouton de commande Jaune est appuyé
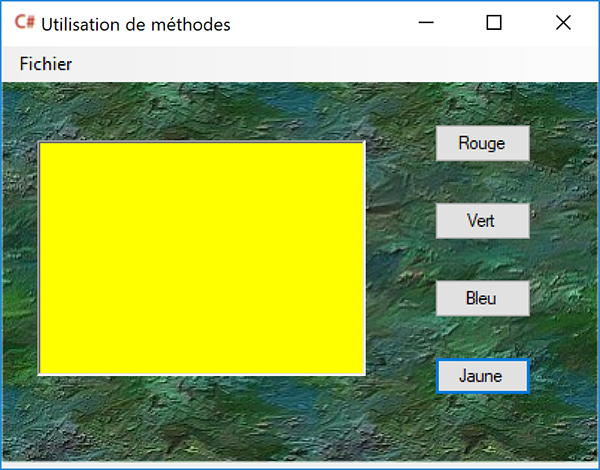 Le sous-menu
Le sous-menu Quitter permet de fermer le programme.
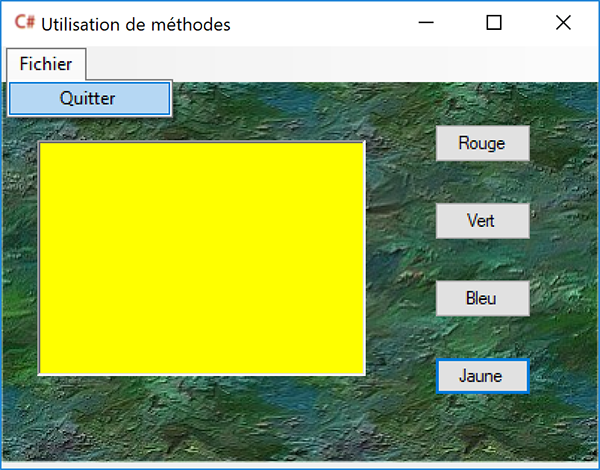
UNITÉ 4 - ACTIVITÉ 2 - PROGRAMME 2
LES MÉTHODES
Déplacement d'objets à l'aide des clefs du clavier
Ajout d'effets sonores dans les méthodes
Les méthodes sont souvent intégrées aux programmes, lorsqu'une même série de codes peut être
utilisée plus d'une fois à l'intérieur du même programme.
Le construction du programme ci-dessous permettra de mieux comprendre les méthodes
dans la programmation C#. De plus, ce programme permettra de comprendre comment
faire bouger un objet à partir des touches du clavier dans le langage C# et comment intégrer une musique d'arrière-plan et des effets sonores dans le langage C#.
Construction de l'interface graphique pour ce jeu du mouvement de la grenouille
L'image ci-dessous démontre comment nommer l'image (Picture box)
et le menu (menuStrip).
Intégration des ressources au programme
Pour intégrer les ressources au programme il faut sélectionner l'option Propriétés de MouvementGrenouille du menu Projet.
Intégration des images au programme
Dans la section ressources, il faut sélectionner images et Ajouter une ressource pour intégrer les images au projet.
Intégration des fichiers de son au programme
Dans la section ressources, il faut sélectionner Audio et Ajouter une ressource pour intégrer les fichiers de son au projet.
Intégration du Windows Media Player au programme
Dans la boîte à outils, il faut faire un clic-droit et séletionner choisir les éléments, et ensuite dans l'onglet
Composants COM, il faut placer un crochet vis-à-vis Windows Media Player afin que ce dernier soit
disponible dans la boîte à outils pour enfin le sélectionner et le glisser sur l'interface graphique du projet. Une fois intégré au projet, il pourra être rendu invisible ou simplement en supprimer l'outil car il sera contrôlé à partir des codes.
Intégration d'une Action sur la fenêtre principale du programme
Afin de pouvoir utiliser les touches du clavier, il activer l' Action KeyDown de frmPrincipale du projet.
Ajout des codes au programme
Plusieurs codes spéciaux sont intégrés dans ce programme afin de permettre la reconnaissance des actions sur les touches du clavier.
Il est donc important de vérifier attentivement chacune des lignes de codes dans les images ci-dessous.
Avant de taper les codes du programme, il est recommander de faire un double-clic sur frmPrincipale de l'interface graphique du projet.
Les images suivantes démontrent tous les codes à ajouter au programme pour qu'il puisse fonctionner adéquatement.
Codes situées dans le haut du programme
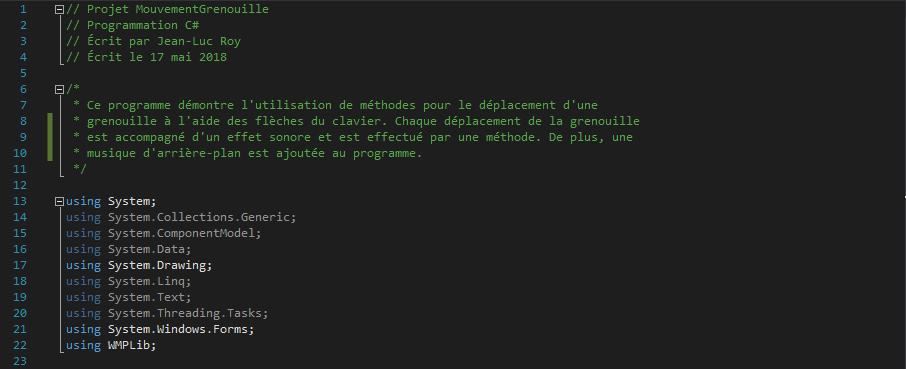 Codes reliés aux "effets sonores" du programme
Codes reliés aux "effets sonores" du programme
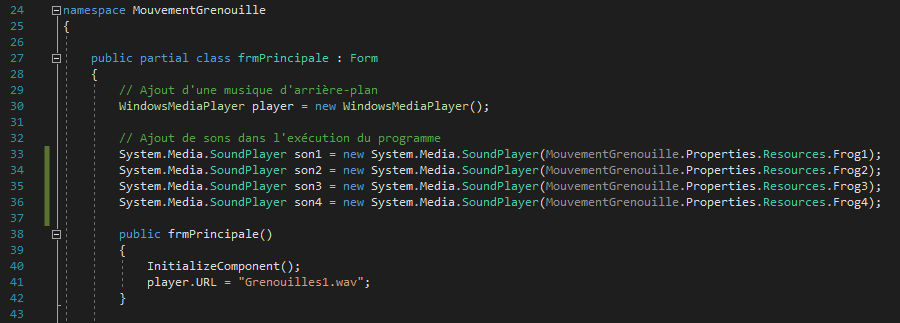 Codes reliés à la musique d'arrière-plan et aux événements sur les flèches du clavier
Une méthode est associée aux actions sur chacune des flèches du clavier
Codes reliés à la musique d'arrière-plan et aux événements sur les flèches du clavier
Une méthode est associée aux actions sur chacune des flèches du clavier
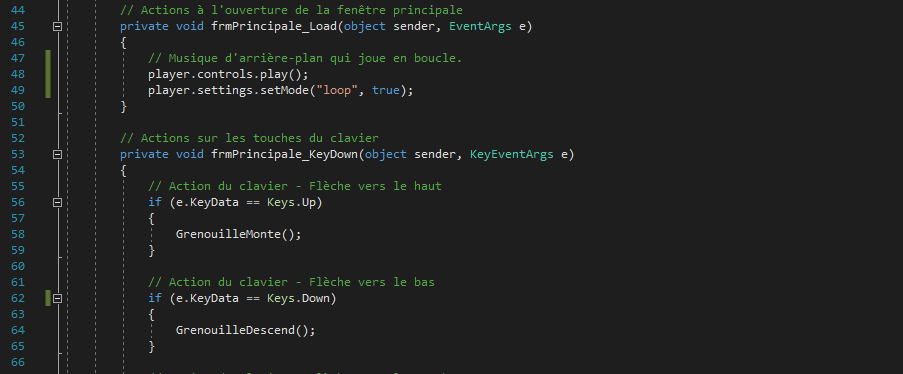
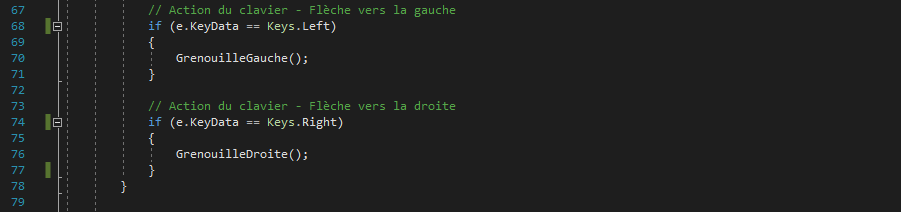 Voici les méthodes associées aux actions sur chacune des flèches du clavier
Voici les méthodes associées aux actions sur chacune des flèches du clavier
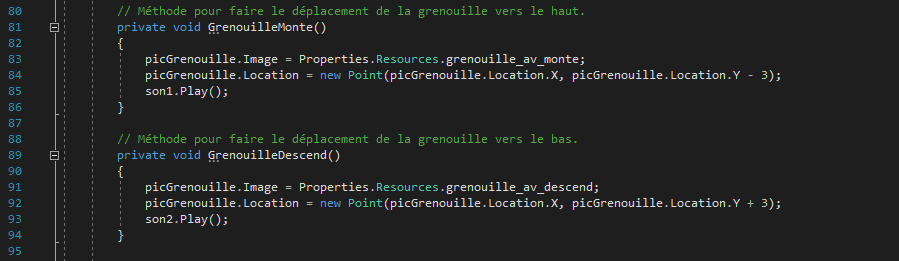
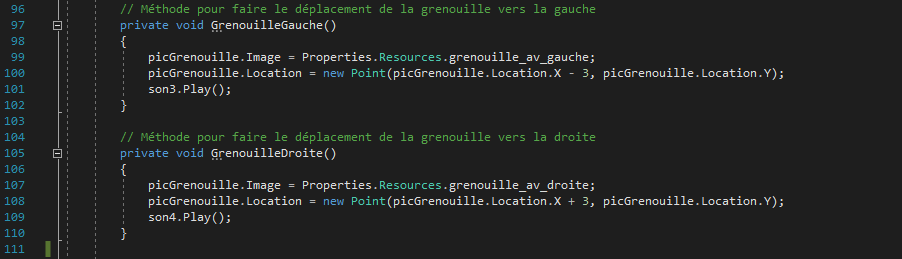 Actions permettant de quitter le jeu.
Actions permettant de quitter le jeu.
 Fin des codes du programme
Fin des codes du programme
Interface à l'ouverture du programme
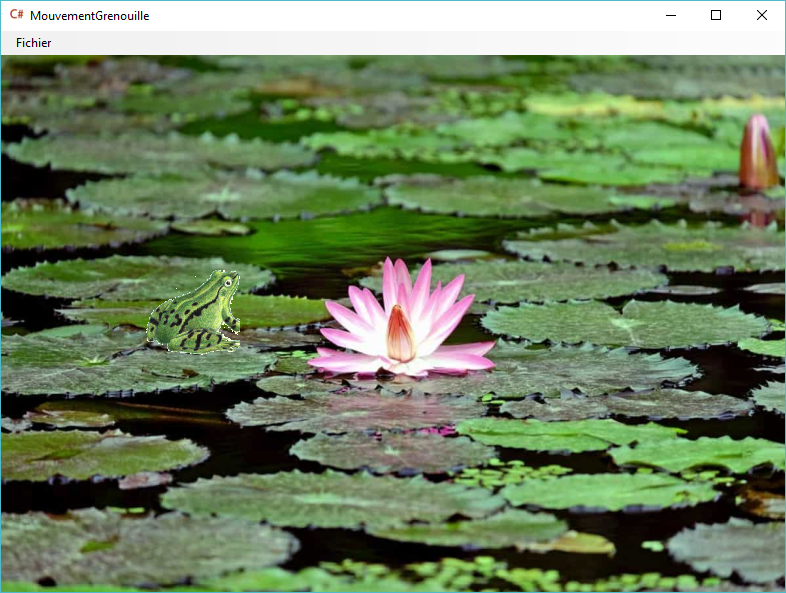 La grenouille est déplacée vers la droite
La grenouille est déplacée vers la droite
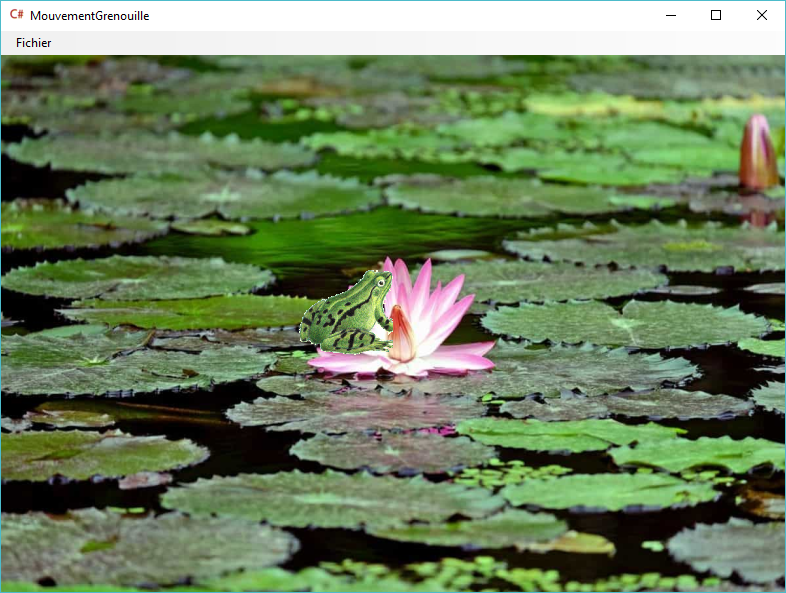 La grenouille est déplacée vers le haut
La grenouille est déplacée vers le haut
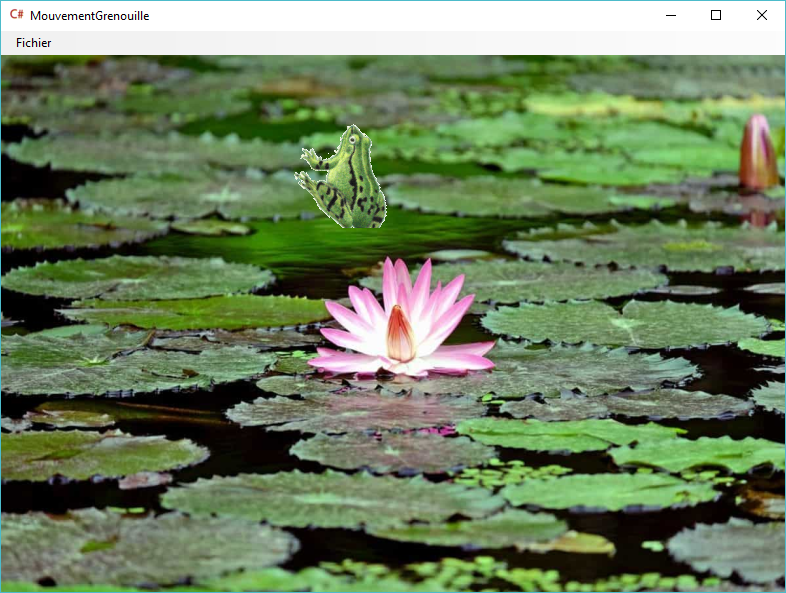 La grenouille est déplacée vers la gauche
La grenouille est déplacée vers la gauche
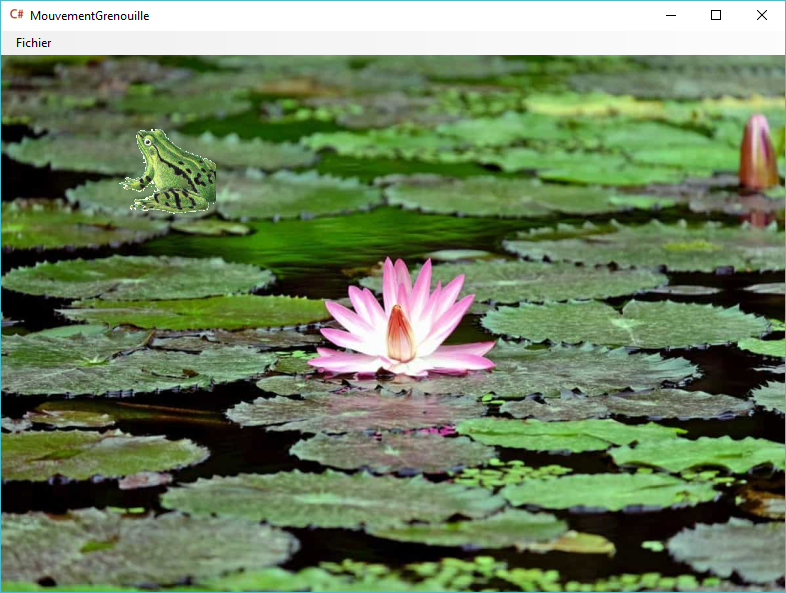 La grenouille est déplacée vers le bas
La grenouille est déplacée vers le bas
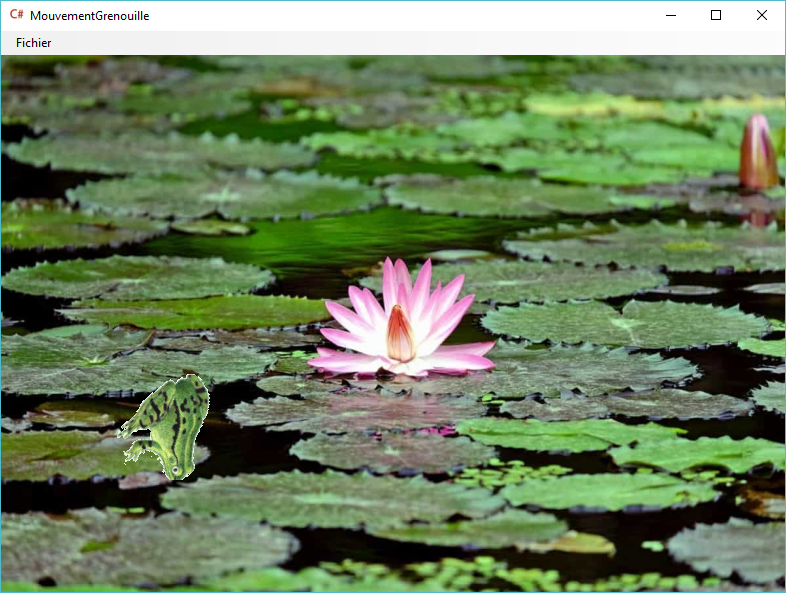 La grenouille a été déplacée vers la droite
La grenouille a été déplacée vers la droite
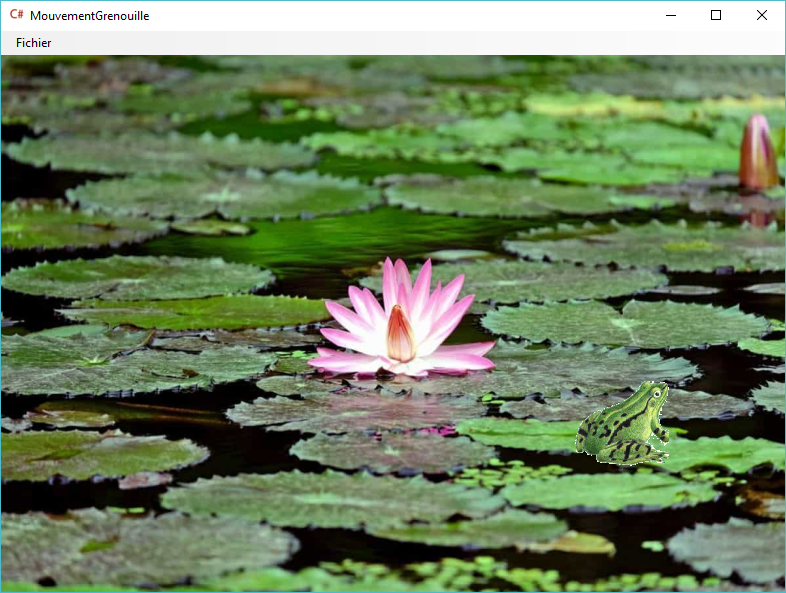 Le sous-menu Quitter permet de fermer le jeu
Le sous-menu Quitter permet de fermer le jeu
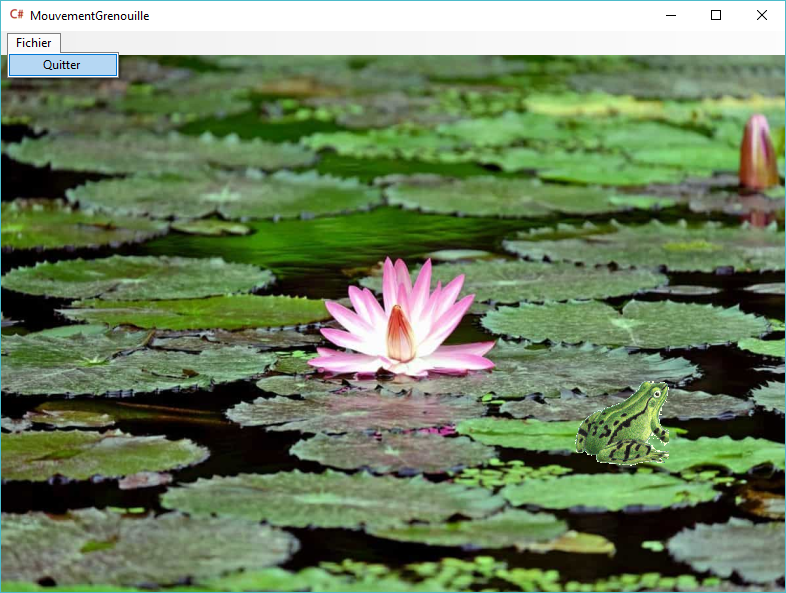
UNITÉ 4 - ACTIVITÉ 2 - PROGRAMME 3
LES MÉTHODES
Les méthodes intégrées qui recoivent des données et retournent des résultats
Dans certains cas, les méthodes peuvent être organisées pour recevoir des données, effectuer
une série d'opérations et retourner des résultats suite à ces opérations. La même méthodes peut être utilisée
plusieurs fois avec différentes données tout au long de l'exécution d'un même programme.
Le construction du programme ci-dessous permettra de mieux comprendre les méthodes
qui peuvent rececoir des données et retourner des résultats.
Construction de l'interface graphique pour ce programme MethodeResultat
L'image ci-dessous démontre comment nommer les étiquettes (label)
les zones de texte (Text Field) et les boutons de commande (Button).
Les fenêtres suivantes démontrent tous les codes à ajouter au programme pour qu'il puisse fonctionner adéquatement.
Codes situées dans le haut du programme
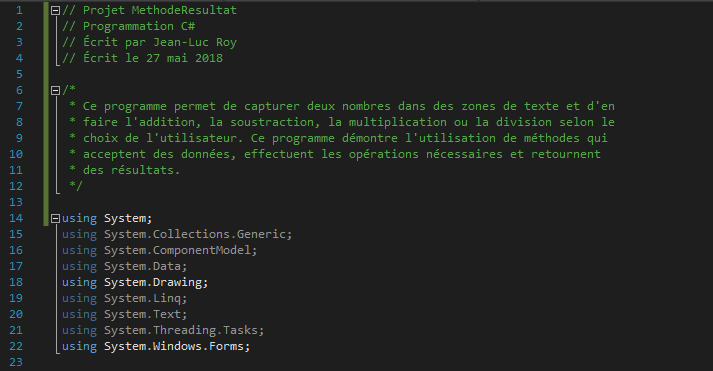
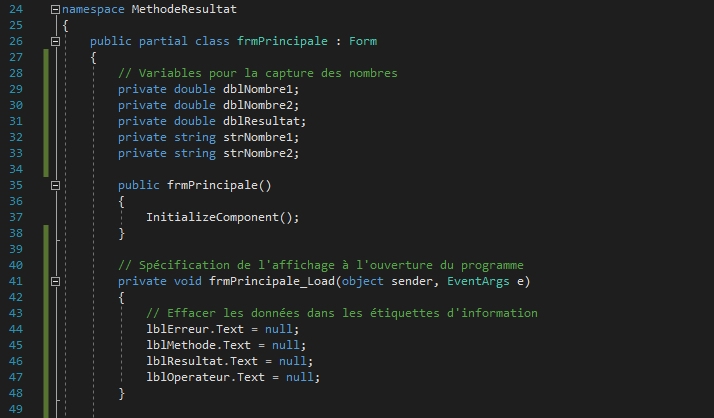
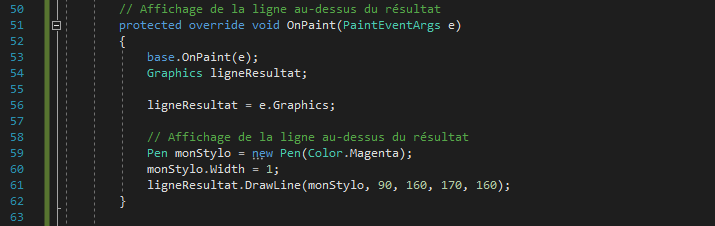
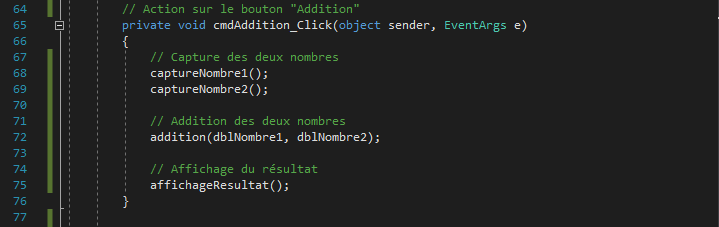
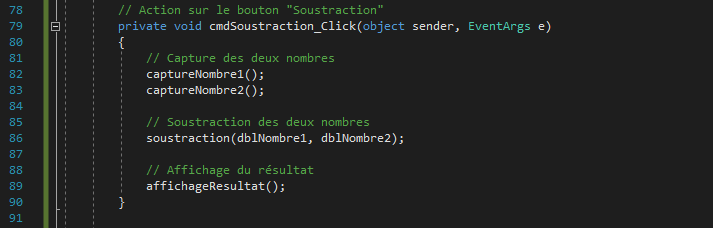
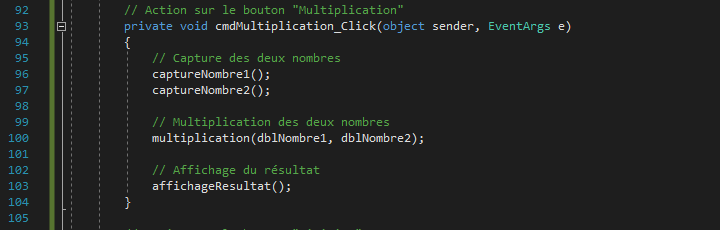
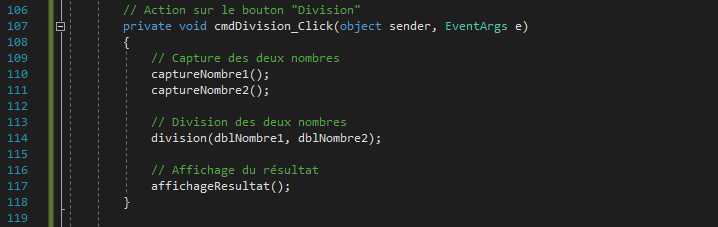
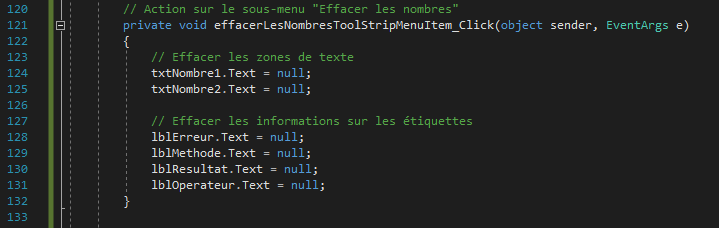
 Codes de la méthode
Codes de la méthode captureNombre1()
Les instructions try et catch permettre de capter les erreurs d'exécution
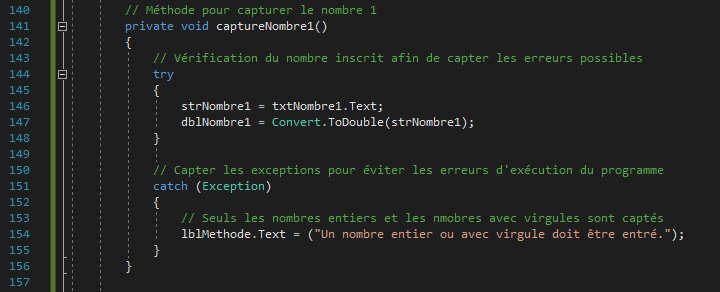 Codes de la méthode
Codes de la méthode captureNombre2()
Les instructions try et catch permettre de capter les erreurs d'exécution
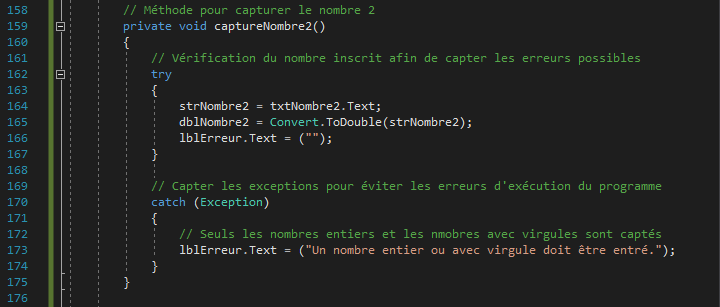 Codes de la méthode
Codes de la méthode addition()
De nouvelles variables x et y sont insérées pour effectuer les calculs
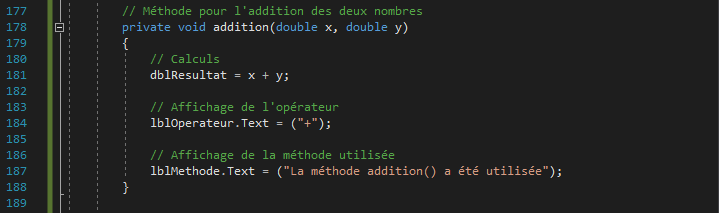 Codes de la méthode
Codes de la méthode soustraction()
De nouvelles variables x et y sont insérées pour effectuer les calculs
 Codes de la méthode
Codes de la méthode multiplication()
De nouvelles variables x et y sont insérées pour effectuer les calculs
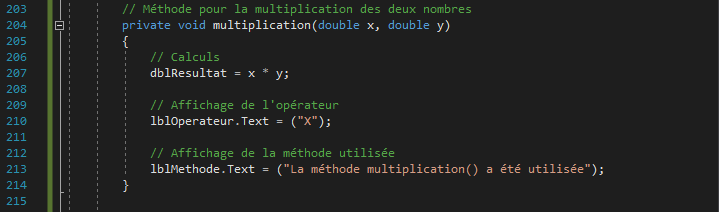 Codes de la méthode
Codes de la méthode division()
De nouvelles variables x et y sont insérées pour effectuer les calculs
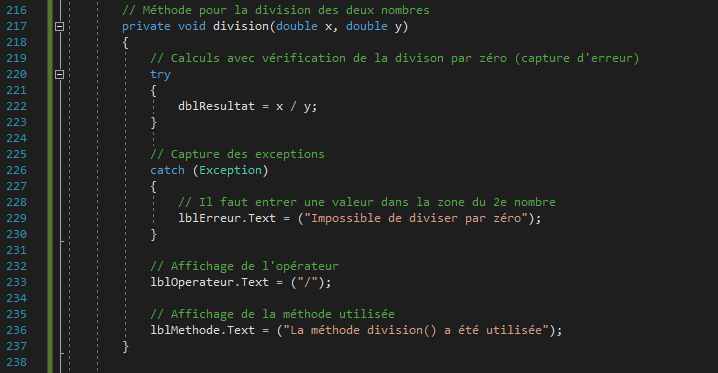 Codes de la méthode
Codes de la méthode affichageResultat()
Une précision de 2 chiffres après la virgule est précisée
Cette action sera effectuée à chaque fois qu'un des boutons de commande sera activé
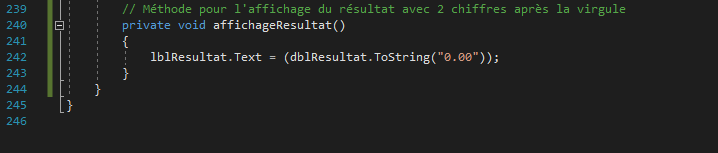 Fin des codes du programme
Fin des codes du programme
Interface à l'ouverture du programme
 Le bouton cmdAddition a été activé après que des nombres aient été insérés dans les
zones de texte
Le bouton cmdAddition a été activé après que des nombres aient été insérés dans les
zones de texte
Exemple 1

|
Exemple 2
 |
Le bouton cmdSoustraction a été activé après que des nombres aient été insérés dans les
zones de texte
Exemple 1
 |
Exemple 2
 |
Le bouton cmdMultiplication a été activé après que des nombres aient été insérés dans les
zones de texte
Exemple 1
 |
Exemple 2
 |
Le bouton cmdDivision a été activé après que des nombres aient été insérés dans les
zones de texte
Exemple 1
 |
Exemple 2
 |
Autres affichages du programme
L'affichage ci-dessous démontre la capture d'erreurs d'exécution
 L'affichage ci-dessous démontre un résultat avec 2 chiffres après la virgule
L'affichage ci-dessous démontre un résultat avec 2 chiffres après la virgule
 L'affichage ci-dessous démontre les sous-menus du programme
L'affichage ci-dessous démontre les sous-menus du programme
 Affichage apès l'activation du sous-menu
"Effacer les nombres"
Affichage apès l'activation du sous-menu
"Effacer les nombres"
 Affichage du sous-menu
"Quitter"
Affichage du sous-menu
"Quitter"